
Directly Open HEIC File on Windows Computer in 6 Effective Ways

You may not be familiar with HEIC, but if you own an iPhone, then you may have already used it. The emerging format is a very efficient picture encoder that offers at least JPEG-like quality in a significantly smaller size. This is especially beneficial for cellphones with little storage capacity. However, how can you open HEIC files on Windows?
Let's say you took some amazing images with your new iPhone/iPad at a party on your new iDevice, and you wish to transfer them to a Windows computer for backup or just viewing them later. You just connect your gadget to your PC and transfer them successfully, but Windows fails to open. What to do in that case? Do not fret as we are here to give you sure ways to open, view, and convert HEIC files on a Windows computer.
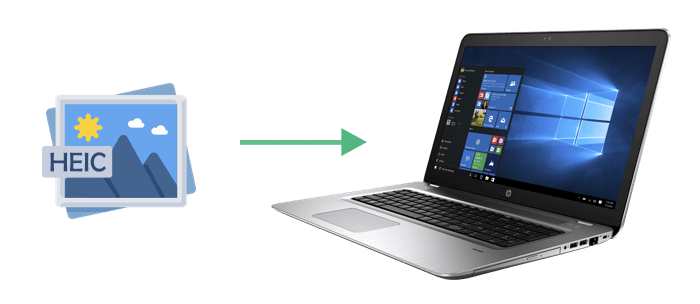
Part 1: What is HEIC?
Part 2: How to Open HEIC on Windows by Resetting Image Extension
Part 3: How to Convert/Open HEIC to JPEG on Windows/Mac with HEIC Viewer
Part 4: How to View HEIC Files on Windows 11/10 with HEIF Image Extensions
Part 5: How to Open HEIC Files in Windows 11/10's Paint App
Part 6: How to Convert HEIC Files to JPEG Online via heictojpg.com
Part 7: How to Change iPhone Settings before Importing HEIC Files
HEIC is a name provided by Apple for all images containing the HEIF (High-Efficiency Image File) format, which is built on the High-Efficiency Video Compression(HEVC) video standard.
It implies that you may get high-quality photographs with less memory space due to a higher current compression approach. Although many have deactivated HEIC on iPhone, Apple's default picture storage standard has been since its launch in iOS eleven. As a result, you are most likely using it without realizing it.
The HEIC standard is popular since it allows users to see high-resolution photographs without using up a lot of space on your computer. The reason for this is it makes use of a current compression technique. HEIC file type is the standard photo storing format for iOS devices, and users may disable it at any time.
Bonus: What is the difference between HEIC and JPG? Please browse this comprehensive guide if you want to know the answer.
If you have trouble viewing photographs and videos in any Photos application, you may try resetting the Image Extension to fix it.
Resetting the picture filename is another option you might try. If the preinstalled extensions do not function, resetting them is the only option. Take the steps below to change the image extensions using Windows 10 such that you can read the HEIC files.
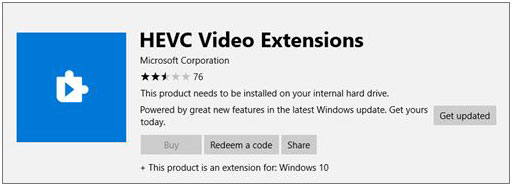
The extensions will be reset in a few minutes. After that, you may try to open the HEIC files on Windows with a suitable player once more. This should open the files without a problem.
See also: This is a full review on CopyTrans HEIC, so that you will learn about its authentic information before downloading it.
You may need to change a HEIC image to JPEG with Windows from time to time, either because somebody else sent you an iPhone image in HEIF/HEIC format or due to compatibility reasons.
The HEIC photo standard saves a lot of space while maintaining high image quality. This is thought to be a substitute regarding JPEG picture format. HEIC, on the other hand, has several drawbacks. On older editions of iOS as well as many other systems, HEIC photographs cannot be opened or seen. However, picture formats such as JPG and PNG are far more interoperable.
Coolmuster HEIC Converter is your to-go tool if you are facing compatibility issues. You can easily convert all of their HEIF (.heic) photographs to JPG/JPEG as well as PNG on your Windows PC with this sophisticated HEIC conversion program. This picture format's excellent efficiency allows you to make and save significantly smaller photographs without affecting image quality.
However, one issue persists: many users are unable to open or comfortably display HEIC photos. With the HEIC Converter, you may convert HEIF (.heic) photos to JPG/JPEG and PNG with no restrictions on Windows and Mac.
Download this HEIC file viewer and converter on your computer for free.
Step 1: Download and install the HEIC Converter software on your Windows PC. Then connect your iDevice to the computer with a data cable.
Step 2: Go to This PC\Device Name\Internal Storage\DCIM. and drag the HEIF/HEIC files to the software and tap Drag and drop here. Or you can tap the Add HEIC icon to select your files.

Step 3: All of your HEIC pictures will be listed in the interface. Choose the files to be converted. Select an export format (JPG/JPEG or PNG), check the ones to convert, click Keep Exif Data, and set an output path.

Step 4: For HEIC to JPG/JPEG conversion or PNG, select the Convert option. To see the JPG or PNG photographs, select the Open folder option after the procedure is complete.

You might also need: This post will show you 6 effective methods to convert HEIC to PNG. Let's check it out.
When you try to access the HEIC file with Windows 10 or 11, you may be required to install codecs on the Windows Store. It is not quite true because PowerShell may be used instead.
Step 1: Search for HEIF Image Extensions from the Microsoft Store, and Tap Get. Then wait for it to finish downloading and installing.
Step 2: Go to the directory where the HEIC file is stored. You will see a picture thumbnail in File Menu and the preview window.
Step 3: Under File Explorer, users may click twice any HEIC file format to access it like every other image. It should do so using the Photos application.
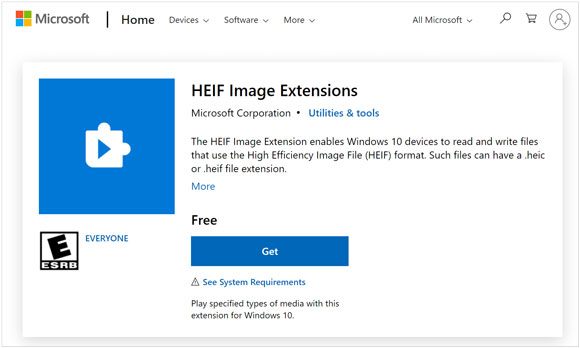
With only a few steps on newer editions of Windows 10, you can add assistance for HEIC picture formats. This also applies to Windows 11.
Step 1: To begin, you should open File Explorer on the PC and choose one HEIC file.
Step 2: Right-click the mouse and choose Open with.
Step 3: Select the Paint app, and you will view your HEIC file on Windows 11/10 computer.
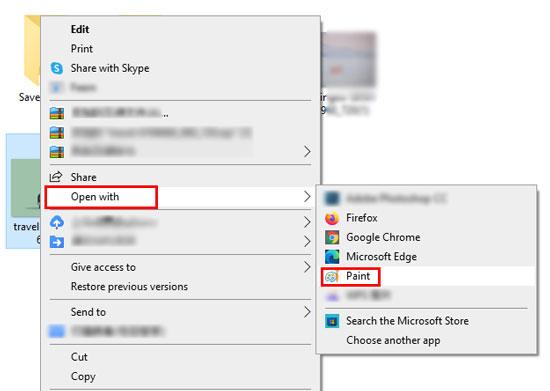
Learn more: What if you want to transfer photos from a flash drive to an iPhone? In this case, you can take a look at these solutions.
Are your pictures now stored in HEIF (.heic) format after updating an iOS? Of course, HEIC is a new ground-breaking standard that enables users to keep extremely high-resolution images on their iPhones in a fraction of the storage required previously.
However, it is still relatively unknown on platforms apart from iOS; you can't even access or display HEIC photographs on Mac (prior to macOS High Sierra), Windows, Linux, and Android. In this case, you will probably need to change HEIC to JPG. So an online HEIC converter may be the first thing that comes to mind.
Hecitojpg.com is an online application for a free HEIC converter to convert HEIC photographs to JPG. It's really user-friendly and intuitive. Furthermore, there is no requirement to download any program; users may convert one HEIC picture or a group of HEIC photographs (up to 50).
Step 1: Open the heictojpg.com website on your Windows computer.
Step 2: Use a data cable to connect your iPhone to your computer.
Step 3: Tap the + icon to select the HEIC files you want, and the website will convert them to JEPG files.
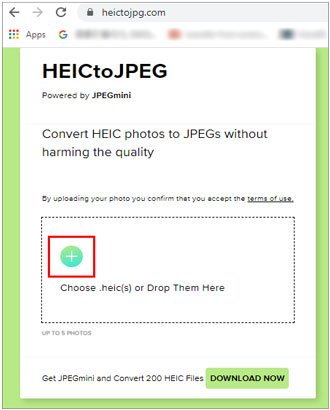
Want to set your iPhone to save photos in other formats by default? It's easy. You can make it with the Settings app on your iPhone.
Step 1: Go to the Settings, and select Camera > Formats from the drop-down menu.
Step 2: Choose the Most Compatible option on the screen.
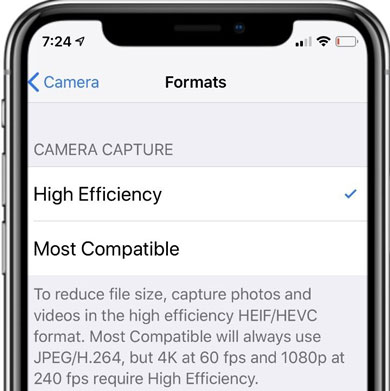
Dealing with HEIC files can be quite annoying but remember, they serve an important purpose. They help optimize the size of your picture while retaining the image's quality. Therefore, if you may bring yourself to leave your pictures in HEIC format, it will be in your best interest.
The good thing is that there are a handful of ways to solve such a problem. And this guide has highlighted that for you. Download Coolmuster HEIC Converter on your PC, and you can effortlessly open and convert all your HEIC files on Windows. Hopefully, it has helped you somehow, and you will be satisfied with this guide.
Related Articles:
Full Guide on How to Transfer Photos from iPhone to iPhone without iCloud
7 Viable Ways on How to Transfer Photos from Mac to Android
6 Ways to Send Videos from Android to iPhone You Can't Miss
How to Access iCloud Photos on Android [Easy & Fast]
5 Ways on How to Transfer Photos from iPhone to Huawei (Latest Update in 2022)





