OnePlus phone has gained a lot of favor among customers for its budget-friendly price and outstanding performance. OnePlus 8 offers up to 256 GB storage space for users which surely makes it more freely to store all kinds of data. To protect the important data from loss due to various reasons like accidental deletion, factory reset, virus attack, system crash, etc., it is necessary to make a backup for your OnePlus phone. In this way, when disaster strikes and causes data loss, you can easily restore OnePlus backup. Now read further to learn how to conduct OnePlus backup to PC easily and quickly.
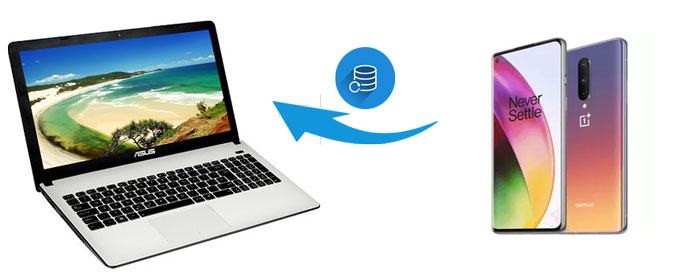
Part 1: OnePlus Backup to PC with Coolmuster Android Backup Manager - All in One Click
Part 2: OnePlus Backup to PC via Coolmuster Android Assistant – All or Selectively
Part 3: How to Back Up OnePlus 8/7/6/5T/3/3T to PC using Google Drive
Part 4: How to Back Up OnePlus One Phone with OnePlus Switch
Part 5: How Do I Back Up My OnePlus Phone via Built-in Feature
There are many tools for you to back up OnePlus phone, but if you are looking for an easy and quick way to back up OnePlus, and restore the backups to your phone without any quality loss, Coolmuster Android Backup Manager would be your best option. The transition between your OnePlus and PC is stable and efficient using this OnePlus backup program.
Coolmuster Android Backup Manager supports multiple file types, you can use it to back up messages, call logs, photos, music, videos, documents and apps. And it works on almost all the OnePlus phones and other Android phones, such as OnePlus 8 Pro/8/7T/7T Pro/7 Pro/7/6T/6/5T, Samsung S20/S20+/S10/S9, HTC, LG, Sony, Motorola, etc.
Moreover, Coolmuster Android Backup Manager allows you to customize the location on your PC to store the backups. So you will have full control over the backups by storing them on wherever you want on your PC using Coolmuster Android Backup Manager.
Step 1: Download and install Coolmuster Android Backup manager on your computer, then connect your OnePlus phone to PC via a USB cable.

Step 2: Follow the instructions shown on the screen to make your OnePlus detected by the program, once done, you will see the main interface like below:

Step 3: Click the Backup option > select the file types you want to back up > click Browser to customize the location on PC to store the backups > click the Back Up button.

Coolmuster Android Backup Manager allows you to restore backups created by this tool to any Android phone easily, here's how:
Step 1: Run the software and connect OnePlus to PC, after your device is detected by the program, select Restore this time.
Step 2: Select the backups you want from the backup list > choose the desired items > click the Restore button.

Tip: Accidentally deleted data on your OnePlus phone without backup? Learn how to recover lost data from OnePlus phone >>
Coolmuster Android Assistant is another wonderful tool to back up and restore OnePlus phone to/from PC. It is an all-round Android manager for easy management of the files stored on your phone. With the backup & restore feature, you can back up almost the entire OnePlus phone to PC with 1 click. Moreover, this tool lets you preview and selectively export files to PC for a backup.
Besides Android backup and restore, it comes with many other useful functions, for example, transfer files between Android and PC, add/delete/edit contacts on PC, send/reply SMS with keyboard, install/uninstall apps from PC, etc.
Coolmuster Android Assistant fully supports most of the OnePlus phones, it can be your great OnePlus 8/8 Pro/7/6/5T backup software. Download this tool on your PC and let's see how to back up OnePlus 7 to PC.
Step 1: Run the software on your PC, and then connect your OnePlus to PC with a USB cable. Follow the on-screen steps to make the software detects your phone, once done, you will get the main interface like below that shows the info of your OnePlus.

Step 2: Click Super Toolkit on the top of the menu and then select Backup.

Step 3: Select the items you want to back up > choose the location on PC to store the backups > click the Back Up button to back up OnePlus 7 to PC.

See also:
Accidentally deleted your important messages on iPhone? Please pick a dependable recovery program to get your iMessages back.
Want practical ways to restore your Android data? Read this guide, and you will know the methods.
Step 1: Launch the software on your PC and connect OnePlus to PC via a USB cable, after the connection, click Super Toolkit > Restore.
Step 2: Choose the desired backup file > tick off the items you wish to restore > click the Restore button.

Here's a video guide on how to back up and restore OnePlus phone using Coolmuster Android Assistant:
If you want to transfer specific files from OnePlus to PC for a backup, you can make good of the export feature of Coolmuster Android Assistant. Here we take OnePlus message backup to PC as an example:
Step 1: After your OnePlus is connected to the program, navigate to SMS.
Step 2: Preview and select the text messages you want to back up.
Step 3: Click Export from the menu on the top to save the files from OnePlus to your PC.

See more:
Android File Transfer (Windows/Mac) - Transfer Android Files to/from Computer
OnePlus to Mac File Transfer - 3 Simple and Reliable Methods
Google Drive is a leading cloud service that allows you to back up various files like photos, videos and documents. You can access the backups from different platforms using the Google account, which is very convenient. Here let's see how to back up your OnePlus to PC with the aid of Google Drive.
Step 1: Download the Google Drive app on your OnePlus 8/7/6/5T/3/3T, then log in to it with your Google account.
Step 2: Click the Add icon and tap Upload, then select the files from OnePlus you'd like to back up. The selected files will be uploaded to Google Drive.
Step 3: Visit and log in to the Google Drive website with the same Google account. You can browse the backed up files from OnePlus, and select the required files to download to your PC.
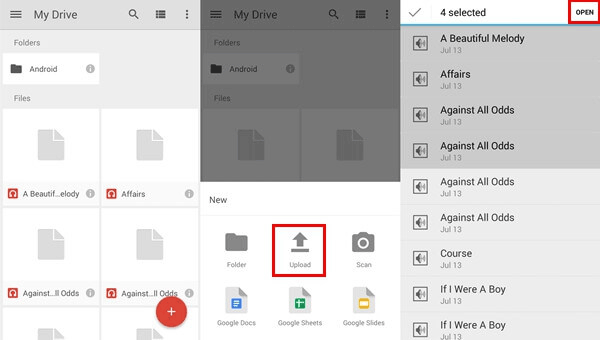
You might need: Here are 11 solutions for repairing a frozen Samsung tablet for your reference.
OnePlus Switch is a data transfer app developed by OnePlus company that mainly help users to migrate files from other phones to OnePlus phone. It also has a backup and restore feature that enables you to back up your OnePlus device.
Step 1: Open OnePlus switch on your OnePlus phone, make sure you have turned on Wi-Fi.
Step 2: Tap Backup and Restore at the bottom of the screen.
Step 3: Tap New Backup and then choose the file types you need to back up, then tap BACKUP NOW.
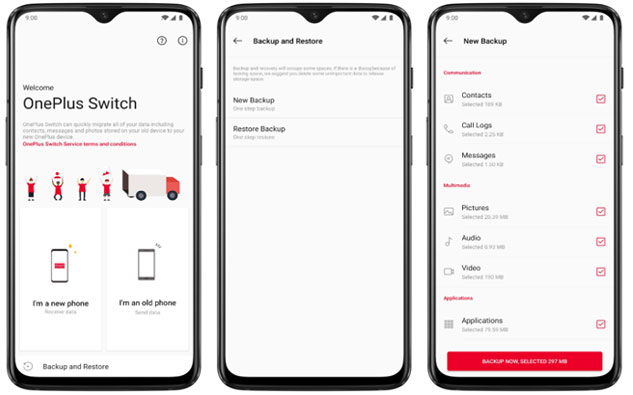
Tip: Where is OnePlus backup stored? After the backup is complete, you can find the backup files as compressed archive at File Manager > Storage > [opbackup] > [MobileBackup]. You can transfer these backup files to your PC as well.
Actually, most Android phones have a built-in backup feature that enables users to back up and restore files on their phones easily. You can navigate to Settings to back up your OnePlus to Google account. Here's how:
Step 1: Go to Settings of your OnePlus phone, then select System.
Step 2: Tap Backup & Reset > Backup my data > make sure you have enabled Automatic restore.
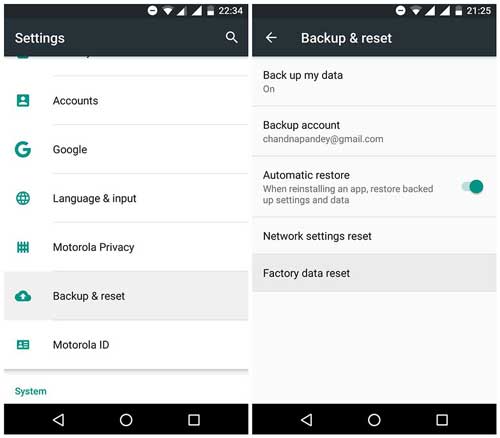
Step 3: Now go back to Settings and select Account & Sync.
Step 4: Select your Google account and check the file types you want to back up.
When it comes to OnePlus backup to PC, Coolmuster Android Backup Manager is the most recommended option you should try. It is a professional backup program that helps you to back up files from Android to PC in a fast and easy way. And the second-best choice will be Coolmuster Android Assistant, which is a data managing software that integrates with multiple useful features. Both tools are highly secure and simple to use, download the one you prefer and give it a try.
Related Articles:
How to Create Android Backup to PC? 4 Methods for You
Android Full Backup: 4 Best Ways to Back Up Everything on Android Phone
How to Back Up Android Phone before Factory Reset? (7 Methods)
Android Backup App | 13 Best Backup Apps for Android
Best 4 Methods to Back Up Samsung Phone to PC
Xiaomi Backup to PC - How to Back Up & Restore Xiaomi to/from PC?