
Move Files to SD Card on Android Device with 4 Easy Methods [Trusted Guide]

There are many instances where you would like to move files to an SD card on an Android phone or tablet. You can back up your Android phone's data or free up some internal storage space. However, it is hard to store all your photos, videos, apps, audio files, and other data on your Android, especially if your phone has less than 128GB of memory.
The good thing is that you can transfer the data to your SD card to save space and make your phone faster. This article will guide you on SD transfer with 4 easy approaches.

Are you eager to complete the phone to SD card transfer, including documents, videos, photos, etc.? The File Manager application is the best tool for carrying out the task. You do not need to use a computer to be able to transfer files from an Android device to an SD card. Follow the below simple step-by-step guide:
Step 1: Ensure you have installed your micro SD card on your Android gadget, and launch the "File Manager" application.
Step 2: Tap on the "All files" button, select "Internal storage" and locate the files/folders that you want to move to your SD card.
Step 3: Press the folder to see the selection pane and select all the files you want to move. On the bottom bar, tap on the "Move" button.
Step 4: Select "Memory card" and tap "Paste" to transfer the files to external storage.

When there is no card slot on your Android device to install an SD card, how can you transfer files from the phone to the SD card? In fact, it is easy to solve, as long as you have a card reader. With a suitable reader, you can connect your memory card to your PC, and accomplish the file migration.
Transfer media files from Android to an SD card via a reader:
Step 1: Install your micro card to a reader, and insert the reader into a computer.
Step 2: Connect your Android device to the computer via a USB cable, and select the "Transfer files" option on your phone. Next, double-click "This PC", and open your phone drive.
Step 3: Copy the files you want from your phone, and navigate to the SD card. Finally, paste the files to the folder in your SD card. Once done, safely remove the reader and phone.
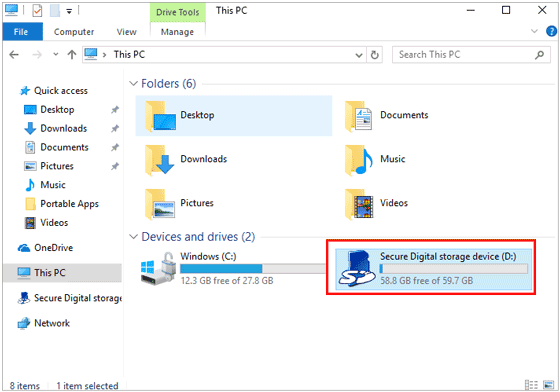
Guess you like: Is it easy to recover deleted videos from an SD card? Open this guide, and you will know how easy it is.
Moving your Android application to SD is tricky, and we would not recommend doing that if you have at least 16GB on the Android device. Moving applications from your internal storage to your SD card is possible, but not all applications can be transferred to an SD card. In addition, some applications may not work well if moved to an SD card.
Ensure that you use a high-quality SD card to make things work efficiently. You must format the SD card before moving the applications to it. That will erase the content in your SD card. As such, you will have to back up the SD card files first.
Now, please format your SD card as internal storage before transferring files to it:
Step 1: Launch the "Settings" application on your Android phone, tap on the "Storage" button, and a screen showing SD Card, Internal Storage, and RAM information will appear. Select the "SD card" option.
Step 2: Tap on the three dots button to see more information, and tap on the "Format as portable" button.
Step 3: Tap the "Continue" option once you receive the prompt. Tap on the "Erase and format" button at the bottom of the screen to confirm the action.
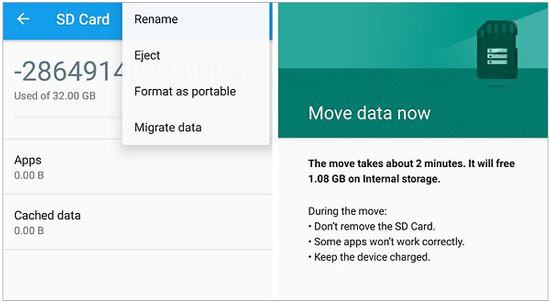
Now that you have already formatted your SD card as internal storage, it is easy to move your application to the sd card. Open the application "Setting" on your phone and change the storage of the application. Note that some built-in and third-party apps can't be transferred to an SD card.
Follow the steps below to transfer your applications to an SD card on Android:
Step 1: Launch the "Settings" application on the Android device and tap on "Apps and notifications" > "Manage Apps", and you will see all the available applications.
Step 2: Select one application, and tap on the "Storage" > "Move to SD card" button. Then the app and app data will store to your external storage.
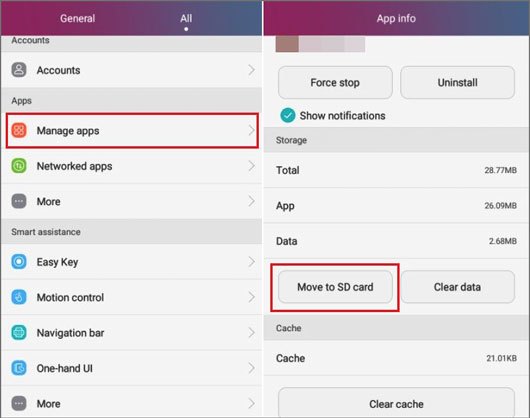
See also: You can move your photos from an SD card to a computer in 3 ways. Let's check it out.
Android phones with free memory space are faster. If your phone is slow, it may be due to your data. Therefore, you can move files to an SD card to free up the Android device memory and speed it up. Coolmuster Android Assistant is an efficient transfer tool to transfer your files.
With it, you can move all the files you want from Android to an SD card with original quality. Also, you can back up Android data to a computer in 1 click, and restore the files whenever you want. This software supports various files, like contacts, photos, videos, music, apps, and the like.
Key features of this file transfer software:
* Swiftly transfer files from an Android phone to an SD card.
* Easily back up and restore Android data.
* Flexibly import/export files between your Android device and computer.
* Manage your Android files on a computer, like editing contacts, reply to text messages, etc.
* Take screenshots of your Android screen and save them to a computer directly.
* Support many Android phones and tablets, such as Samsung, Sony, Google Pixel, HTC, OPPO, Vivo, etc.
Download this transfer tool.
Move files from an Android phone to an SD card via this software:
01Download and Install the Program
Launch the software after installing it on your computer and click on the "Android Assistant" module.

02Connect The Android Phone to Computer
Use a USB cable for connecting the Android device to computer and enable the USB debugging mode on your phone. You can install the SD card on your phone, or connect it to your computer directly. If you have install the card on your phone, the software will scan all the files from the internal and external storage.

03Select and Move Files to the SD Card
After scanning files, you can open a category, and select what files you plan to transfer on the interface. Then click the "Export" icon to select your SD card's folder, and transfer them to the folder.
Once finished, your Android files will be stored on your SD card.

You might need:
How to Realize SD Card Recovery for Android (Recommended)
[Solved] How to Transfer iPhone Photos to SD Card with Original Quality?
Note:How can you move contacts to an SD card? Anyway, we will guide you through the process.
1. Launch the "Contact" application on your Android phone.
2. On the upper right corner, tap on the "Menu" icon and Select the "Export/import contacts" option.
3. Tap the "Export" contacts button and export to a .vcf file. Doing this will open the file manager. Select the path for transferring your contacts to the SD card, and you will be done.
Why are you unable to transfer files to an SD card on Android? Below are some common reasons and ways of solving the problem.
1. Incorrectly inserted SD card
Ensure that you insert the SD card into your Android phone correctly. If you fail to insert the SD card properly, you will be unable to transfer files from your Android to your SD card.
2. Not enough space
Your SD card should have enough space for you to be able to move your files. For example, if you transfer a large number of photos and videos to your SD card, you need to ensure that the SD card has enough space to accommodate these files. The files will only be transferred if the SD card has enough space.
3. SD card has writing or reading error
SD cards are prone to getting corrupt if they are used often. If your SD card has a writing or reading error, it is advisable that you format the card and then try transferring your files from Android.
4. Damaged SD card
Ensure that the SD card is in good condition. If your SD card is damaged, you should replace the card with a new one. Therefore, it is advisable that the SD card used to transfer your files from android works appropriately.
In conclusion, the above-discussed methods will help you transfer files to your SD card on Android. If you are looking for a serious and reliable tool, Coolmuster Android Assistant is your best choice. It allows you to transfer almost all the files on your Android phone to the SD card, making it easy to free up memory space and speed up your phone.
Related Articles:
How Can I Transfer Files from PC to iPhone without iTunes? [5 Ways]
How to Transfer Files from Android to Android Easily & Effectively? (6 Ways)
How to Transfer Photos from Android Phone to External Hard Drive Directly?
Top 11 Android Manager for PC: Manage Your Android Smartphone on PC (Updated)
2 Safe Ways to Move WhatsApp Data to SD Card
Best Android SD Card Manager: Manage your Android with Ease (2023 Updated)





