"Hi, I use a PC for my desk work and need to know if there is a way to mirror my iPhone onto the PC screen so that I do not have to keep switching between the phone and PC. Is there a way to mirror without using a 3rd party app? Appreciate your support. Thanks!"
- Devendra posted in Apple Support Communities
When displaying pictures, documents, or other files from your iPhone or iPad to your colleagues, classmates, or friends, the iPhone screen mirroring to Windows 10 is a much more convenient choice. However, it might be more difficult for you to project the iPhone to a PC Windows 10 than a Mac.
Don't worry! This tutorial will show you how to mirror the iPhone to Windows 10 in seven free or paid methods. You will easily find the best way after carefully comparing these solutions.
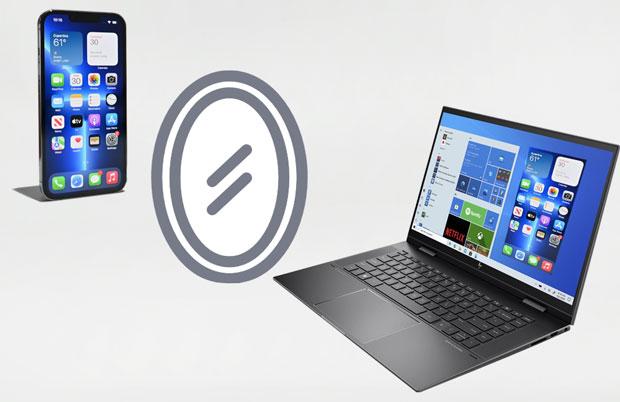
Part 1. Why Do We Need to Cast iPhone/iPad to Windows 10?
Part 2. How to Cast iPhone to Windows 10 PC via iPhone Screen Mirror (Recommended)
Part 3. How to Display iPhone Screen on Windows 10 with LetsView
Part 4. How to Screen Mirror iPhone to Windows 10 for Free Using 5K Player
Part 5. Other Tools to Mirror iOS to Windows 10
Bonus: FAQs about Screen Mirroring iPhone to Windows 10
You may mirror iPad/iPhone to PC Windows 10 for various significant reasons, including:
iPhone Screen Mirror is a wonderful screen mirror app spoken highly of by many users for its numerous practical features. With support to iPhone, it is an ideal tool for casting a screen, controlling your iPhone from PC, playing mobile games, streaming videos, and conferencing online.
The highlights of iPhone Screen Mirror:
* Mirror and control your iPhone/iPad/Android to Windows 10/8/7.
* Freely control your iPhone from PC.
* Play adventure action games, manage social apps, and stream videos/audio files.
* Support conference with various tools like Zoom, Skype, Microsoft Teams, Cisco Webex Meeting, etc.
* Stable connection, 4K HD resolution, and easy operation.
* Support all iPhone models running iOS 7 to iOS 15, such as iPhone 13 Pro Max/13 Pro/13/13 mini/12 Pro Max/12 Pro/12/12 mini/SE/11 Pro Max/11 Pro/11/XS Max/XS/XR/X/8/8 Plus/7 Plus/7, etc.
How to cast an iPhone screen to laptop Windows 10 in a few clicks?
1. Launch iPhone Screen Mirror after installation and ensure to connect both your iPhone and Windows PC to the same Wi-Fi network. Next, choose iOS to continue.
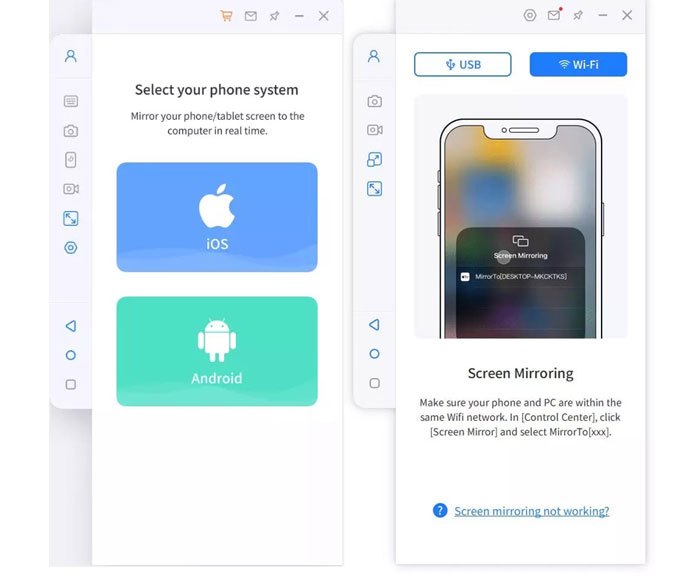
2. Allow the software to access your domain, private, and public network if the Windows Defender Firewall pops up. Then, go to iPhone's Control Center > tap Screen Mirroring > select MirroTo to start the iPhone screen mirroring to PC Windows 10.

3. Open iPhone's Settings > Bluetooth and pair the current screencasting computer with the on-screen instructions. Once done, you can freely control your iPhone from your PC.
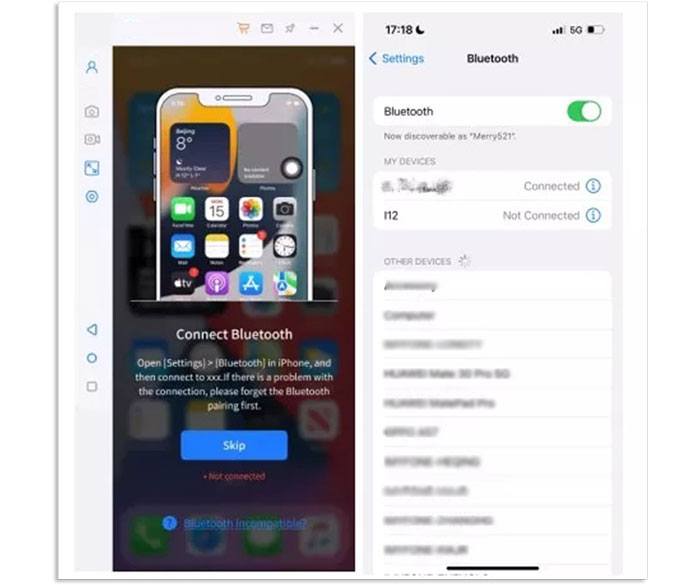
Further reading:
How to View iPhone Photos on PC? 4 Easy Ways
How to Read iBooks on PC Easily? (A Complete Guide)
One of the best ways to mirror iOS to Windows 10 is using LetsView. You can watch iPhone videos, view pictures, and play games on a big screen for free with this app. Besides, you can also take a screenshot or make a note on the whiteboard while screen mirroring iPhone to Windows 10.
How to mirror iPhone to Windows 10 for free?
1. Install and run LetsView on your iPhone and Windows 10 and ensure to connect both devices to the same Wi-Fi network.
2. On your Windows PC, tap the code icon on the right panel to open the QR and PIN code. Afterward, input the PIN-code on your iPhone or use your iPhone to scan the QR code on your Windows 10's screen.
3. Swipe up the iPhone's home screen to open the Control Center and click Screen Mirroring to connect. Once done, your iPhone screen will appear on your Windows 10. Now, you can control your iPhone from your PC.
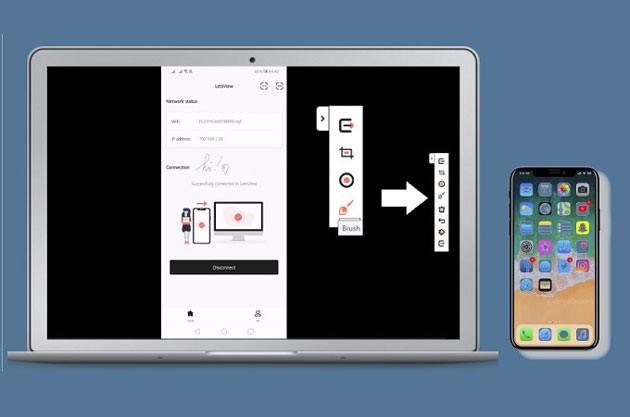
5K Player is another way to project iPhone to PC Windows 10 and is supported by AirPlay. Moreover, it is also a media player that allows you to stream your iPhone videos from your PC and watch the playbacks.
To mirror iPhone to PC for free via 5K Player:
1. Install and open 5K Player on your Windows 10 and toggle on the AirPlay icon.
2. Open the Control Center on your iPhone and click Screen Mirroring to establish a connection between the iPhone and PC.
3. When your iPhone's screen displays on your Windows 10, you can start to control your iPhone from the PC.
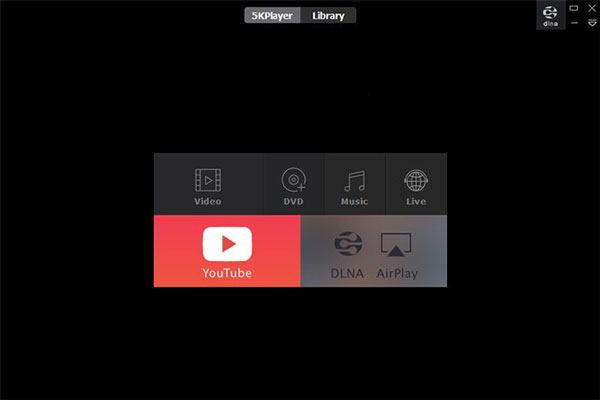
See more: Want to copy photos from your iPhone to your PC without a hitch? Then you can follow this guide.
Aside from the above methods, other paid apps can also help you instantly cast iPhone/iPad to Windows 10. If you don't mind the third-party tools, continue with the software below.
Known for its amazing and impressive features, AirServer enables you to mirror iOS to Windows 10 in a few easy steps. Also, it lets you receive AirPlay, Google Cast, and Miracast Streams.
How to mirror iPhone to Windows laptop via AirServer?
1. Install and run the software on your Windows PC.
2. It will demand an activation key before moving on. Use the key provided when subscribing to the app to activate it.
3. Open the Control Center on your iPhone and enable the Screen Mirroring and AirPlay options. Once done, it will cast your iPhone to the PC successfully.
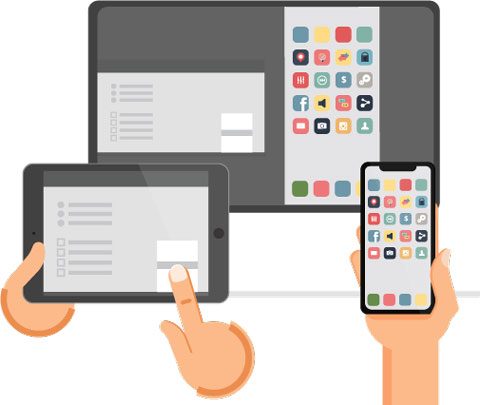
Read also: It is easy to transfer data from an iPhone to another even if you have finished the setup.
Reflector 4 is best to use for someone who teaches courses remotely, records instructional clips, livestreams, or develops apps & games since it offers an incredibly easy way to mirror your iPhone/iPad to PC. Additionally, it also provides high performance and fast connection.
Refer to these steps to cast your iPhone/iPad to Windows 10:
1. Download and run Reflector 4 on your Windows PC. Then, accept the EULA to agree to the terms and conditions and tap Install. If asked, allow Reflector 4 to make changes to your PC.
2. Connect your iPhone and Windows 10 to the same Wi-Fi network.
3. Swipe up the iPhone home screen to open Control Center and tap Screen Mirroring.
4. Select your Windows 10 from the available devices and enter the code shown on your PC onto your iPhone. Your iPhone will mirror to your PC now.
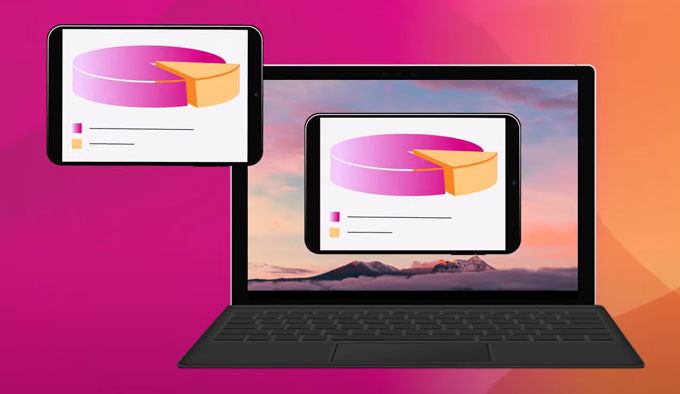
Mirroring 360 is another app known for its high-performance and reliable screen mirroring. You can share your iPhone screen with your PC, cast your screen to remote meeting participants, and play games/media files.
Below is how it works.
1. Install the app on your iPhone and open the iPhone's Control Center.
2. Tap Screen Mirroring or AirPlay and choose your computer from the list.
3. Your iPhone will be cast on your computer.
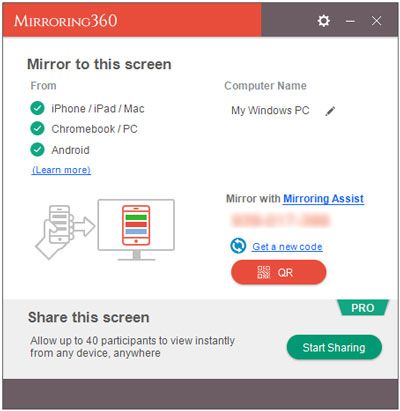
Last but not least, LonelyScreen also does this job, and it supports TV shows, app demos, photos, and games. You can even connect with people in the living room, bedroom, and meeting room.
Here's how.
1. Install and open LonelyScreen on your PC. Then, finish the setup wizard. If the Windows Firewall pops up and informs you that it is blocking the app, allow access to the private networks.
2. Tap the Click to Change Server Name option and enter a short name for your device, for example, Windows PC.
3. Open Control Center on your iPhone/iPad, click AirPlay or Screen Mirroring, and pick your PC's name. Later, switch on the Mirroring option and hit Done to save the settings.
4. Open the LonelyScreen window again, and you will see your iPhone's screen on it.
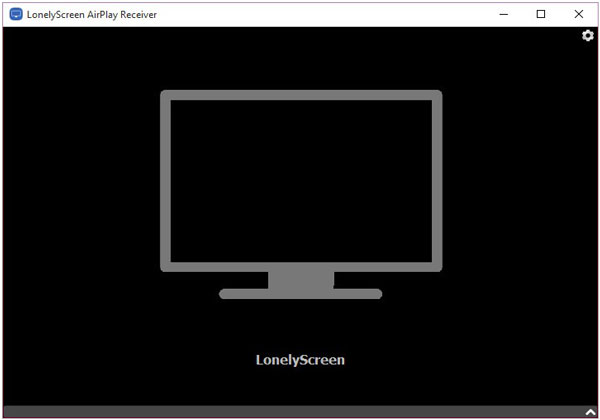
1. Can you AirDrop from an iPhone to a PC?
AirDrop is great for syncing files between Apple devices, fast, easy, and seamless. However, Windows PC and Android devices don't support AirDrop yet. Thus, you cannot AirDrop from an iPhone to a Windows PC.
2. Does mirror iPhone offline? And Do you need to turn on the hotspot?
iPhone screen mirroring to Windows 10 requires connecting your iPhone and your PC to the same Wi-Fi network. So, you cannot mirror your iPhone offline or without a hotspot.
3. Does the mirroring iPhone go full screen when gaming?
Yes, you can go full screen when gaming. And here's how.
Again, how to mirror iPhone to Windows 10? You must have mastered one or two methods after reading this guide. As you can see, iPhone Screen Mirror stands out among others for the most user-friendly features, simplest operation, and cost-effective plans. And millions of iOS users like you have chosen it. Therefore, what are you waiting for?
Related Articles:
How to Control iPhone with Broken Screen Effortlessly? (6 Proven Ways)
Top 10 Best iPhone Manager Software - Manage Your iPhone Data on PC or Mac
How to View iPhone Backups on Windows 10/8/7 and macOS Monterey/Big Sur? (4 Easy Ways)
5 Apps to Turn iOS Device into AirPlay Receiver (Updated)
How to Connect iPhone to Windows PC in 4 Simple Ways? (Step-by-step Tutorial)
Full Guide on How to Access iPhone Files on PC without iTunes