
Troubleshooting for iPhone Stuck on Preparing Update (Reasons Mentioned)

- Posted by LilGeorgeJung in Apple Support Communities
Encountered new iPhone stuck on preparing update screen for a long time? Luckily, the solutions listed below can quickly help you out. Take several minutes to go through this article and find out how to fix the iPhone updates frozen issue expeditiously.
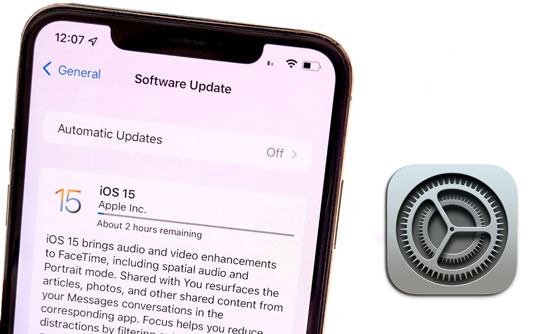
Part 1. What Does "iPhone/iPad Stuck on Preparing Update" Mean?
Part 2. Why Is My New iPhone Stuck on Preparing Update?
Part 3. What Do I Do If My iPhone Is Stuck while Updating?
Generally, you can go to Settings > General > Software Update and tap the Download and Install button to install the new software update. Preparing an update is one phase going before actual installation. Normally, the preparation for an update lasts only a few minutes. However, sometimes it takes a longer time to finish due to some reasons.
Unfortunately, if you find the preparing update stage takes hours than it should, there may be either hardware or software issues on your iPhone.
The software side is usually owing to the partial download file or internet connection. Also, glitches on your current iOS version may cause iOS updates to be stuck on the preparing screen, too.
On the hardware side, iPhone preparing updates for too long may be due to the physical damage on your device, which makes your iPhone function badly and affects the iPhone downloads, prepares, and installation. What's worse, the hardware problems are often hard to recognize and repair. Thus, if this is the case, you are highly recommended to take your device to the nearby repair store to get it repaired.
Check it out: Want to transfer music from an iPhone to a computer? Here are 4 practical methods that are worth a try.
Whether your iPhone is stuck on preparing update iOS 14 or iPhone stuck after updates has something to do with the software or hardware issues. Below are the possible factors for iPhone frozen during update:
Now that you understand why my iPhone is stuck on the software update, you can troubleshoot the iPhone upgrade stuck problem accordingly.
Certainly, the Settings app is not working well. So, when the new iPhone stuck on software update occurs, you can first try to force quit the Settings app.
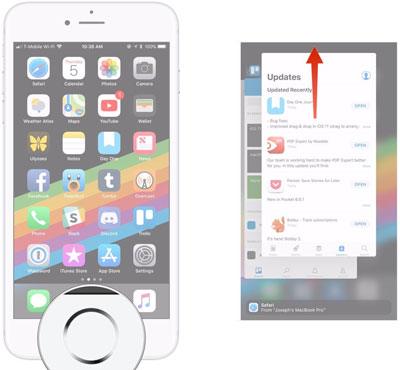
You might also need: Recover Deleted Videos from iPhone without Hassle
When there are network issues, you may also experience iPhone stuck while installing an update. So, to get yourself out of the Apple iOS update stuck issue, fix or reconnect your router first. Also, you can reset the network settings to fix the problem on your iPhone.
Note that this will reset all the network settings to the factory status. If you don't mind, follow the steps below to get it to reset.

As we mentioned above, the corrupted downloaded update file is one reason that caused the iOS 15 stuck on preparing updates problem. Hence, you need to delete the corrupted updating file from your iPhone storage and then try upgrading your iPhone again to fix the error.
To remove the updating file from your device:
Once deleted, open Settings > General > Software Update to re-download the update and install it on your device.
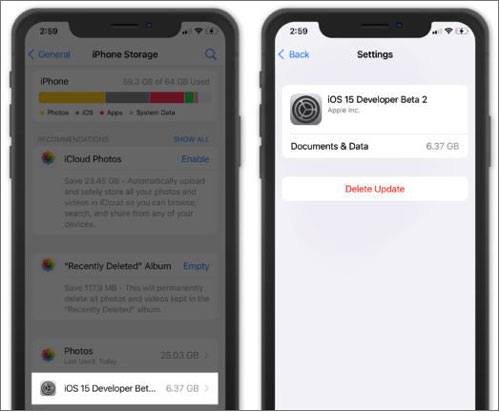
Hard resetting your iPhone is a panacea for resolving a series of system problems, including the software crash which has frozen your iPhone. As the operation varies slightly with iPhone models, refer to the following instructions if needed.
iPhone 8/X/XS or later versions:
iPhone 7/7 Plus:

iPhone 6s and earlier versions:

If you are constantly bothered by the iPhone stuck on preparing update problem, it's time to restore your iPhone with iTunes to erase and reload the codes that control your iPhone. For that, you need to boot your iPhone into DFU mode first. Then, you will successfully restore your iPhone with the help of iTunes.
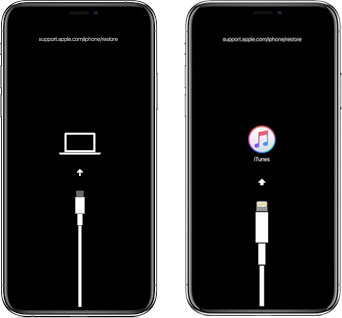
To check the storage space on your iPhone, open Settings > General > iPhone Storage, and you will see the specific storage usage there. If the storage space is inadequate, delete the unwanted files to release more storage.

Although no evidence reveals the connection between the two things, much feedback from users reports that the iPhone gets stuck on preparing updates when using a VPN. Thus, halting VPN may be helpful to fix the issue.
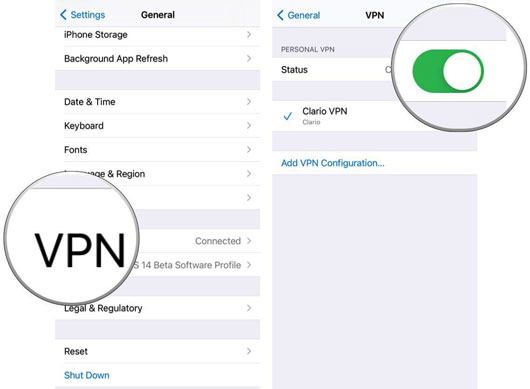
Instead of updating the iOS version from your iPhone directly, you can also update it via iTunes on a computer. Here's how.

Suppose all the common tricks above cannot fix the iPhone stuck on preparing update problem successfully. In that case, you still have the last straw - iOS System Repair. It is an easier and more efficient way to fix the iPhone stuck on preparing mode. Besides, it also repairs various other iOS system issues without data loss, including:
Most importantly, the easy-to-use iOS System Repair works well with all iPhone and iPad models (iOS 15 supported), such as iPhone 13 Pro Max/13 Pro/13/13 mini/12 Pro Max/12 Pro/12/12 mini, iPad Pro 5/4/3/2/1, the new iPad mini and iPad 2021, etc.
How do I fix iOS 14 stuck on preparing updates without data loss?
1. Connect your iPhone or iPad to the computer.
After installing the program on your computer, open it and plug your iOS device into the computer via a USB cable. Later, click More tools > iOS System Recovery on the interface to continue.

2. Detect the iDevice problem automatically.
The program will start detecting your iPhone or iPad problem automatically. Once detected, it will display the issue on the interface. Then tap the Start button to move on.

3. Repair the iPhone stuck on preparing update issue.
Now confirm the iDevice information on the interface. If incorrect, select the correct one from the drop-down menu. After that, hit the Repair button to start the repair process immediately.

Now that you have fixed the issue successfully, you'd better back up your iPhone to the computer to avoid data loss in the future.
Further reading:
Full Guide on How to Fix iTunes Error 4005 or iPhone Error 4005
iPhone Stuck on Restore Screen? 6 Easy Methods Here
iPhone stuck on preparing updates is a common issue on all iPhone models. So don't panic if you are experiencing an awkward situation. Try to fix the problem by yourself with the nine mentioned methods above. If you are looking for a high success rate way, make iOS System Repair your prior choice. It's easy, fast, and secure to repair any iPhone error without data loss.
Most strikingly, you will get instant technical help anytime you run into trouble as long as you leave a comment below.
Related Articles:
iPhone Stuck in DFU Mode? 3 Ways to Fix without Data Lost
How to Fix the iPhone Stuck on Apple Logo Issue?
9 Tricks to Fix iPhone White Screen of Death without Effort (Updated)
iPad White Screen Problem: How to Fix iPad Stuck on White Screen? (Undemanding Job)
9 Best iPhone Repair Software to Fix All iPhone System Problems with Ease (2021 Review)