
Locked Out of iPhone after Update? 6 Effective Fixes You Never Know


Way 1. How to Unlock iPhone that Locked after Update via iPhone Unlock
Way 2. How to Fix iPad/iPhone That Locked after iOS Update by Force Restarting
Way 3. How to Fix iPhone That Locked Up after Update with the Default Passcode
Way 4. How to Fix iPhone That Locked Out after Update via Recovery Mode
Way 5. How to Fix if iPhone Update Locked My Phone via iCloud's Find My iPhone
Way 6. How to Update a Locked iPhone via Restoring iPhone with iTunes
The first recommended way today is to use the professional tool iPhone Unlock. Designed to bypass all types of the lock screen, you can unlock your iPhone locked after update no matter it is the passcode, Touch ID, Face ID, or Screen Time passcode.
The highlights of iPhone Unlock:
* Remove 4-digit or 6-digit passcode, Touch ID, Face ID, and Screen Time passcode.
* Bypass iCloud activation lock, MDM, and Apple ID easily.
* No technical knowledge required.
* Everyone can handle it with the on-screen instructions.
* Support iPhone or iPad running iOS 9 to iOS 14.6, such as iPhone 13/12 Pro Max/12 Pro/12/12 mini/SE/11 Pro Max/11 Pro/11, iPad 8/7/6/5/4/3/2/1, iPad Pro 5/4/3/2/1, etc.
Apple update locked my phone. How to fix it without a password?
1. Connect your iPhone/iPad to the computer.
Launch iPhone Unlock on your computer after installation and select the Screen Unlock module among all tools.

Then, connect your iPhone/iPad to the computer using a USB cable and choose the Unlock iOS Screen option on the interface.

2. Boot your iPhone/iPad into Recovery or DFU mode.
Follow the on-screen instructions to get the iPhone/iPad into Recovery or DFU mode. The Recovery mode is the default settings for iOS lock screen removal. But if you cannot activate the Recovery mode, click the link at the bottom to enter your device into the DFU mode.
3. Confirm the device information.
Once enter your device into the DFU mode, the program will display the device information on the interface. Select the correct information from the drop-down lists if the information is not correct. Next, tap the Download button below to download the firmware for your device.
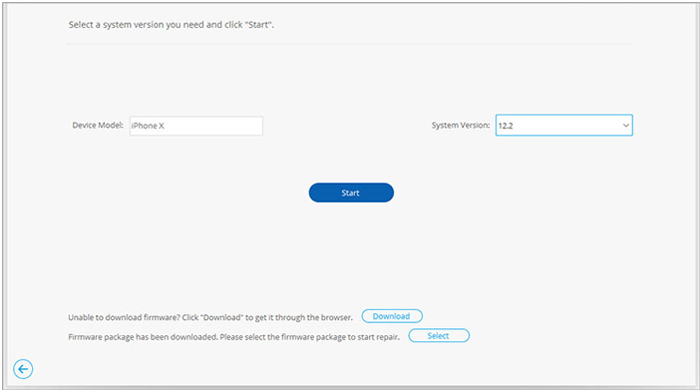
4. Unlock the locked iPhone.
When the firmware is successfully downloaded, click the Unlock Now button to unlock your locked iPhone or iPad. It will finish removing in a few seconds. Please note that the unlocking process will wipe the device data. Therefore, you can back up your locked/disabled iPhone/iPad beforehand if necessary.
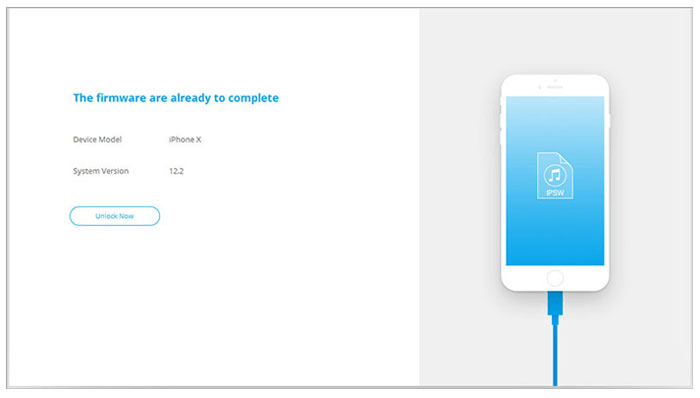
Further reading:
How to Unlock a Stolen iPhone without Passcode in 3 Ways?
8 Top-ranking iPhone Unlock Software to Unlock Your iPhone without Passcode
One common way to fix the iPhone locked after the update is to restart your iPhone, especially when the system or software glitches cause the problem. Check these steps to reboot your device.
1. Press and hold the Power + Home buttons together for 10 seconds until the Apple logo appears on the screen.
2. Let go of all buttons and see whether your device has come back to normal.

You might need: How do you bypass MDM on your iPhone or iPad? If you have trouble in it, follow this guide.
Don't randomly enter any numbers to guess the password. But if you remember the default password, you can have a try. If you have never set up a password for your iPhone/iPad before it gets locked, try the officially verified 123456 or 1234. Some users proved the method workable. However, if it does not work for you, you can select other ways we mentioned.
Another simple way to fix the iPhone locked after the update is to boot your iPhone into the Recovery mode via iTunes. Nevertheless, it will erase all the existing contents on your iPhone. Thus, you'd better back up your locked iPhone before taking up this method.
How do I unlock my iPhone after the update via the Recovery mode?
1. Get your iPhone into Recovery mode.
On iPad with Face ID and iPhone 8 or later: Press and hold the Power button and one Volume key simultaneously until the slider appears. Drag the slider to power off your device. Later, connect your iPhone to the computer via a USB cable while holding the Power button. Keep holding the Power button until the Recovery mode displays.
On iPhone 7/7 Plus and iPod touch 7th generation: Press and hold the Power button until the slider shows. Drag the slider to toggle off your device. Then, plug your device into the computer while pressing the Volume down button. Continue pressing the Volume down button until the Recovery mode comes.
On iPhone 6s or older, iPod touch 6th generation or older, or iPad with a Home button: Press and hold the Power button until the slider displays. Drag the slider to switch off your device. Afterward, connect your iPhone to the computer while holding the Home button. Keep holding the Home button until you see the Recovery mode screen.
2. Connect the iPhone to a computer with the latest version of iTunes and open iTunes if it does not launch automatically.
3. Select the Restore or Update button on the pop-up window to restore your iPhone/iPad. When it finishes, you can access your iPhone/iPad without a passcode.

See also: You can now change your location on TikTok with 1 click. Let's check it out.
If you did not disable the Find My iPhone feature on your iPhone, you could also unlock your iPhone with iCloud's Find My iPhone. But you might lose all data and settings after removing the lock screen.
Here's how.
1. Visit icloud.com on your other device and sign in with the same Apple ID you use on the locked iPhone.
2. Scroll down to the Find iPhone feature, click it, and choose All Devices on the top.
3. Select the locked iPhone from the list and tap the Erase option. Then it will clear everything on your iPhone, including the lock screen passcode.

Read more: Want to remove the lock from your iPhone XR? Here's the tutorial for your reference.
Assume that you have previously backed up your iPhone with iTunes on your computer and trusted the computer. You can restore your iPhone with iTunes. And after you restore your iPhone, the lock screen passcode will also disappear.
How do I unfreeze my iPhone after the update via iTunes?
1. Connect your iPhone to the computer using a USB cable.
2. Launch iTunes and wait for it to recognize your iPhone. After that, tap the iPhone icon at the top-left corner of the iTunes window and click the Restore iPhone button under Summary.
3. Select the most recent backup file and hit the Restore button. Once it completes restoring your iPhone, you can access your iPhone without the passcode.

That's all for the six ways to deal with the iPhone locked after the update. Have you found the favorite way among them? If you don't want to input any password to unlock the disabled iPhone/iPad and lose data, go to try iPhone Unlock. With the detailed guide shown above, you won't suffer data loss or encounter any difficulties during the whole process.
If you have something to let us know, don't hesitate to contact us at support@coolmuster.com or leave a comment below.
Related Articles:
iPhone Lost Contacts After Update? Here's How to Get Contacts Back
How to Bypass iPhone SIM Not Supported Issue? (Top 11 Methods)
How to Recover Photos from Locked iPhone 13/12/11/X? (iOS 15 Supported)
How to Bypass LG Lock Screen without Reset? (Solved)