
Fix iPad Stuck in Headphone Mode | Easy and Professional Methods

Do you keep noticing your iPad stuck in headphone mode even when there are no headphones plugged in? It might not interfere with the device's operations, but it's still an annoyance. Imagine missing essential calls from family or friends because of this issue. It can be so frustrating.
In addition, you won't be able to enjoy any music coming through its speakers either because the device thinks headphones are connected and thus diverts all audio signals into them. If that has happened to you and you want to discover what could be causing iPad stuck in headphone mode and how to address the problem, read on!
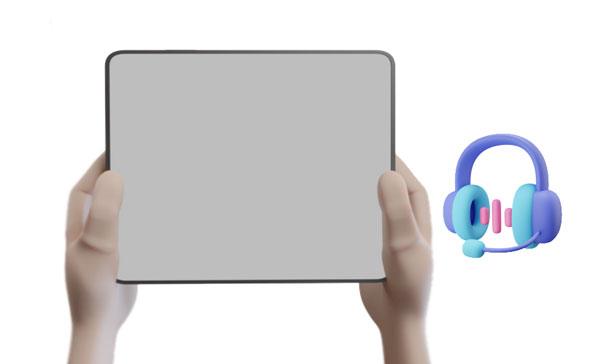
Having your iPad stuck in headphone mode can be incredibly frustrating. Though it isn't clear why this can happen, there are a few potential causes. Below are possible reasons why an iPad says headphones are in but they aren't:
1. Faulty headphone jack – Hardware damage to the headphone port could lead to your iPad's circuitry and wiring malfunctioning, making it think that headphones are attached. Additionally, dirt buildup in the jack may give your device a false indication of being connected.
2. Software glitch – Software glitches occur due to downloading applications from untrustworthy sources, installing corrupted apps, unsuccessful iOS updates, or restoring iPad through an outdated backup. Such circumstances often lead to iPad being stuck on headphones.
3. Removing the headphone abruptly - Unplugging the headphones abruptly from your iPad can lead to it not recognizing the move and may not react accordingly. Plus, there is a chance that damage could be done to the iPad's headphone port and thus keep iPad stuck on headphone mode.
4. Physical damage - If you dropped your iPad on a hard surface or it came in contact with water, the internal components, such as its circuits and motherboard, are likely damaged. This can cause the iPad to sound stuck on headphones.
Getting rid of the iPad from the headphone mode can be easy, but understanding what caused it in the first place is quite difficult. Since you have an idea of what might be the cause, let's move to the solutions.
Learn more: Top 7 Ways to Mirror iPhone to iPad Easily [Latest Tutorial]
We will now go over straightforward steps to help resolve an iPad stuck in the headphone mode issue. Let's start!
A simple restart is the first thing to try when you're having issues with your iPad. This is one of the quickest and simplest methods for resolving the iPad sound stuck on headphones problem. It simply shuts down all active processes on your device as well as gives it an opportunity to rest and recuperate itself.
This undoubtedly enhances its performance by removing extra load while also fixing minor bugs or glitches in the process. Though this solution may only be temporary, there's no harm in trying it out - and luckily, most of the time, it gets successful. Here are some simple steps for how to go about restarting:
iPad models without Home button:
Step 1: Press the Volume buttons fast one by one.
Step 2: Hit and hold the Top button until the Apple logo shows up.
Step 3: After that, your iPad will restart itself, and will remove the headphone mode.

iPad models with Home button:
Step 1: Press the Top and the Home buttons simultaneously.
Step 2: Release the buttons while the logo appears on the screen.
With call audio recording, you can change your listening experience by selecting a setting that works for you - whether it's via headphones or a speaker. Simply change the iPad's settings to the loudspeaker to get off the headphone mode. Here is how to change the call audio recording:
Step 1: Open Settings on your iPad.
Step 2: Find Accessibility and choose Touch.
Step 3: Hit Call Audio Routing, then switch to speaker.
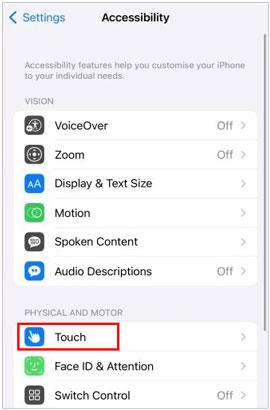
If you don't want to turn off your iPad, try turning on Airplane mode. This special feature will disconnect your device from any network without switching it off. When activated, it resets connectivity settings and can resolve multiple network issues in a snap, like repairing the iPad stuck on headphone mode. Just go into Settings and toggle on the Airplane mode option - that simple!
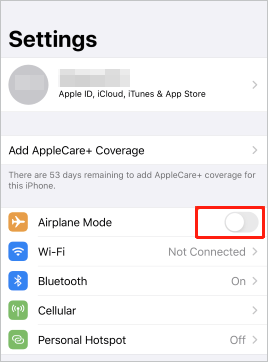
You might need: Want to copy iPad data to an Android device? Then you can try these evaluated methods.
If your iPad sound only works with headphones, it could be due to the accumulation of dust particles inside the audio jack. To alleviate the situation, try gently blowing air into the port or using a cotton swab to remove any dirt and debris which could have made its way inside. Doing so will ensure optimal performance for years to come!
If your iPad is misbehaving and thinks it's connected to headphones when it isn't, the software or system may be corrupted. Fortunately, the remedy for this is simply updating your iOS. Below are steps to update the iPad version:
Step 1: Head to Settings on your iPad.
Step 2: Select the General option and proceed to Software Update.
Step 3: If an update is available, click on the Download and Install button and follow the screen instructions to update.
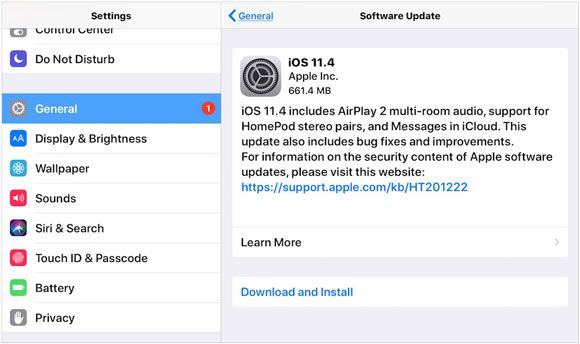
Read also: iPad Won't Restore or Update? 7 Solutions to Fix It
If you haven't tried plugging in the headphones yet, do so now. Your iPad might have forgotten that it was disconnected from the headphones. Once plugged in, you can hear the audio clearly through headphones, stop it, clear all recent app history, and firmly unplug the headphones.
When the headphones are connected to the phones, they promptly detect and access their sound algorithm, which can send audio through headphones. Hopefully, this swift plug-and-unplug operation allows the software system to reset itself and successfully detect whether earphones are connected.
Are you still stuck in headphone mode? If iPad says headphones are in, but they aren't, you may need to perform a factory reset. This resets all the settings and data on your device, including any potential software bugs that could be causing this issue. Remember to create a backup of your data before attempting this fix, as doing so will erase everything from your device.
Step 1: Navigate to the Settings page on iPad.
Step 2: Open General and tap Reset.
Step 3: Choose Erase all content and settings.
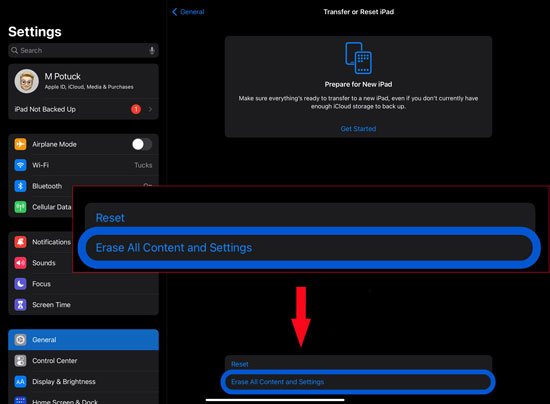
See more: Why does my iPhone click on itself? How can I fix it? Open this guide to get practical solutions.
If you're facing a software issue that causes your iPad to think headphones are plugged in, or the iPad sound only works with headphones, This iOS Repair can help. This innovative tool offers multiple solutions to get out of headphone mode if you're stuck and repair all kinds of system-related issues.
Plus, users can instantly update their iPad devices to the latest iPadOS version. With the software's comprehensive capabilities and user-friendly design, resolving any system-related problems has never been easier.
The good part is that you will fix the issue without losing any of your data, thanks to its Standard Mode of repair. Besides, it also has an Advanced Mode that can fix the problem but be sure to back up data first since all of your data will be erased. What's more, no skills are needed to tackle the problem.
Impeccable features of this iOS system recovery software:
* Fix iPad stuck in headphone mode without data loss by Standard Mode.
* No skills are required to use the tool because it will guide you step by step.
* Repair a variety of iOS systems-related problems, like black screen on iOS devices, frozen screen, etc.
* Easily downgrade iOS or upgrade to the latest one without iTunes.
* Compatible with almost all iOS devices, including iPad mini, iPad Pro, iPad Air, iPhone 14/14 Pro/13/12/11, and more.
Download this repair software.
Follow the below steps to fix iPad stuck in headphone mode with iOS Repair:
01Launch the program on your computer after installing it. Choose the option System Repair from the list. After that, choose iPhone to specify your device type.
02On the next screen, choose the iOS Repair option and choose Standard Repair or Advanced Repair from the two repair options. And the standard mode will not remove your iPad data. Next, click Repair Now to go on.
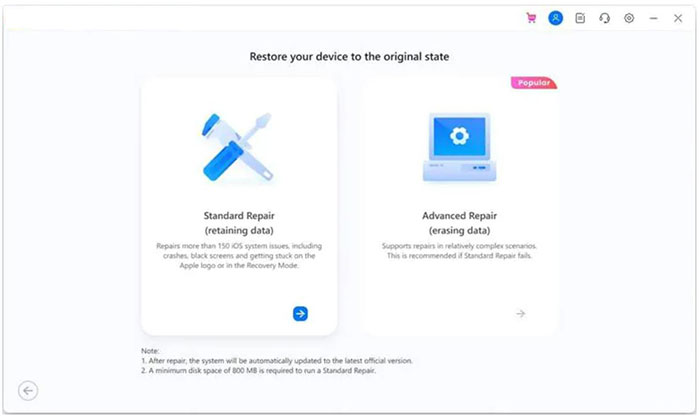
03Now connect your iPad to the computer, unlock it, and tap the Trust option on the screen. Then click Enter Recovery Mode, and the software will guide you to enter Recovery Mode.
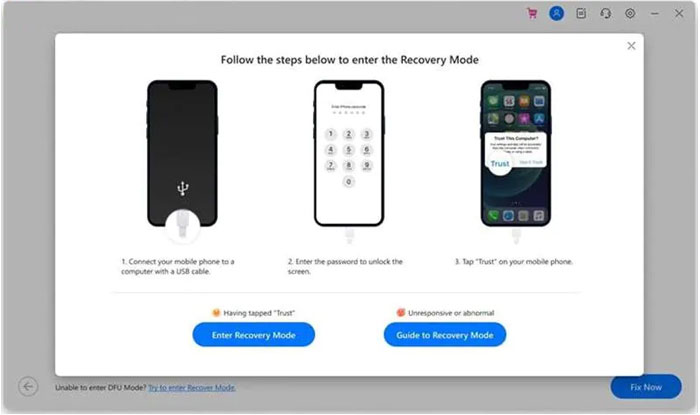
04The program will detect it immediately. Now download the correct firmware, and once done, the app will verify the firmware and install it on the device. Once done, tap Repair Now to start repairing the iPad.
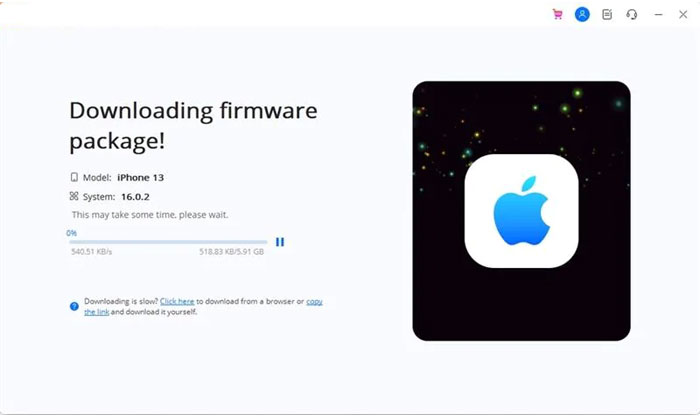
That's all on how to remove headphone mode on iPad. If none of the methods above works, you may need to contact Apple Support. But if your iPad problem is just a software issue, iOS Repair should do the trick and get you out of headphone mode in no time! This tool will not erase your data on the iPad when you choose the standard repair mode, but please remember to back up your data first if using Advanced Mode repair.
Related Articles:
[Solved] How to Recover Deleted Photos from iPad? (2023 Update)
How to Transfer Files from iPad to PC? Best 5 Ways For You
How to Transfer Music from One iPad to Another? 5 Useful Ways
How to Transfer Contacts from iPad to Android (Effective)
How to Fix iPad Stuck on Apple Logo without/with Computer? (iPadOS 15 Supported)