
Import Contacts to Android Device Effortlessly | 6 Convenient Methods

Buying a new phone can be very exciting, but it can also be quite daunting when you realize how much work goes into transferring all your data from one device to the other. One of the most important things to transfer is your contacts, the lifeblood of day-to-day communication. Fear not! It is surprisingly straightforward to import contacts to Android, and you'll be up and running your new Android phone in no time at all.
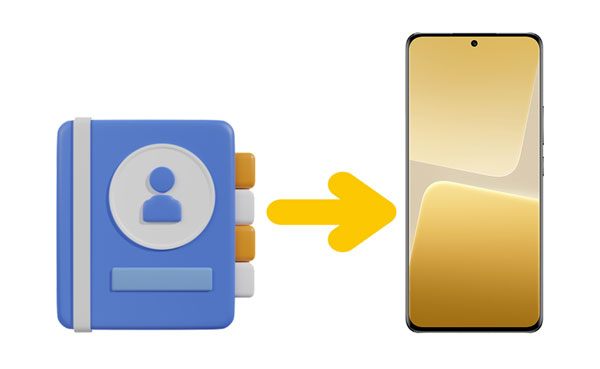
If you have a Google account, this is by far the easiest method! Syncing your contacts with your Google account means that all of your contacts will be stored in your Gmail. All you need to do is sign into the same Google account on the two devices and import your contact list from there.
Import contacts to an Android phone from CSV using a Google account:
Step 1: Launch the "Settings" application on your old Android gadget and tap the "Accounts" button.
Step 2: Choose the Google Account that you would like to use on your new Android phone.
Step 3: Now type the "Sync account" or "Account sync" option.
Step 4: Ensure that the "Contacts" option is enabled on the screen. Then the contacts will be synced to your your new Android device. All your contacts will be saved on your new Android device once you log in using the same Google account!

If you want to import CSV contacts to your Android phone, you'll need Google Contacts. This app can export and import contacts as a CSV file. Thus, you can directly input CSV files to your phone now.
Here's how to import CSV contacts to Android via Google Contacts:
Step 1: Visit Google Contacts on your computer if your CSV file is stored here. Then sign in with your Gmail address.
Step 2: Click the "Import" > "Select file" icon to select the CSV file from your computer. Then your contacts will appear on Google Contacts.
Step 3: Go to the Android Settings app, and choose "Google" to add your Gmail account. Then switch on the "Contacts" option. Next, your contacts will show up on your Android phone.
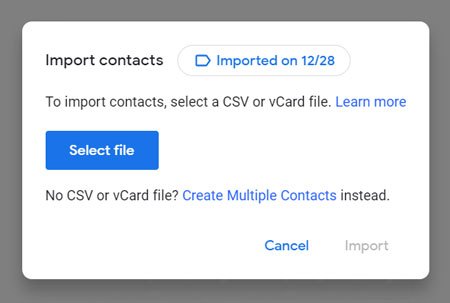
SHAREit is a popular app that allows you to share files between different devices. It is easy to use and has the added advantage of connecting Android mobile devices. Installing this handy app on the two devices enables you to share your contacts between them effortlessly.
Here's a guide to get started:
Step 1: Download and install SHAREit on the two devices.
Step 2: Open SHAREit on your source device. If prompted, please allow it to access your contacts on the phone.
Step 3: Click the "Send" icon, and go to the "Contacts" tab. Then select the contacts you plan to send, and click the "SEND" icon. Once done, open the app on your destination phone.
Step 4: Tap "Receive" to start the searching procedure. Then choose your device on the screen to build up the connection. If successful, the app will send your contacts to your target phone immediately.

You might need: How to Transfer Contacts from iPhone to Android [Full Guide]
You can import your contacts from one Android device to another via Bluetooth. This method is beneficial when you don't have access to a Wi-Fi connection or an app. Sharing contacts between Android phones via Bluetooth is a straightforward task.
Follow the below simple steps to import phone contacts to an Android device via Bluetooth:
Step 1: To share contacts, launch the "Contacts" application on your source device, select the menu(three dots) icon, and click on the "Manage contacts" option.
Step 2: Click on "Export/Import" and export your contacts to your phone as a VCF file.
Step 3: Enable Bluetooth on both phones. Then go to File Manager on your sending phone, and find the VCF file. Tap the "Share" icon, and choose "Bluetooth".
Step 4: Select your device, and accept the file on your receiving phone. Then the contact file will be saved to your target Android device. Please open the Contacts app, and select the "Import" feature to import the contacts. Then the contacts will be listed on the app.
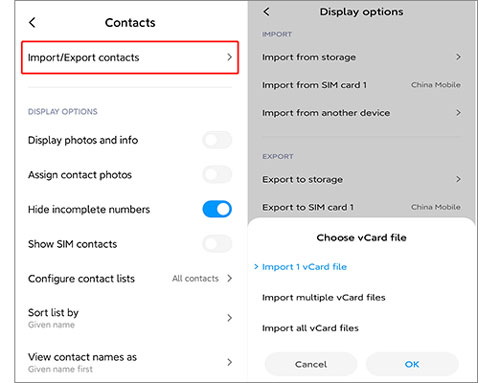
Guess you like: iPhone Lost Contacts After Update? Here's How to Get Contacts Back
You can use your SIM card to move contacts between Android phones. It is easy to transfer contacts from one device to another by copying them all onto a SIM card, inserting the SIM card into the new device, and transferring the stored contacts.
Follow the guide below to learn how to use a SIM card to import phone contacts:
Step 1: To access your contacts on an Android device, open the "Contacts" app and select the three vertical dots at the top.
Step 2: From the list of displayed options, choose "Manage contacts" and tap "Import/Export contacts". Select the "Export contacts" option and then choose the SIM card.
Step 3: Once you have copied all of the information from your device to the SIM card, remove it and carefully insert it into your new device.
Step 4: To transfer contacts to the destination device, launch the Contacts application, and navigate to "Import/Export contacts". After that, select "Import from SIM Card" to start your contact importation.
Step 5: Wait for the importation process to complete. Once it has finished, your contacts will be available on the new device!
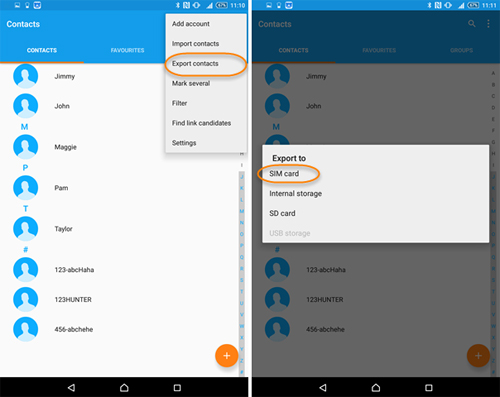
See also: If you delete your contacts by mistake, you can recover the deleted contacts from Android via these proven methods.
If you're looking for a fast and reliable way of importing contacts from your PC to an Android phone, then Coolmuster Android Assistant is the best option. It supports almost all Android devices and allows you to import contacts to Android phones and tablets with a few clicks.
Of course, you can use it to export your Android contacts to a computer without a hitch. It will display all your contacts on the interface. Then you can manage your contacts on your computer by deleting, copying, editing, etc.
Key features of this software:
* Import and export contacts between Android and computer with ease.
* Import contacts from VCF and Outlook directly.
* Back up all your contacts from an Android device to a PC or Mac at once.
* Restore your backup contacts easily.
* Transfer text messages, photos, music, videos, and more from an Android phone to a computer without quality loss.
* Allow you to reply to text messages on a computer with a large screen.
Download this software below.
Follow the simple steps to import phone contacts using Coolmuster Android Assistant:
Step 1: Download and Install Coolmuster Android Assistant
Download, install and launch the program on your PC. Then select the "Android Assistant" option.
Step 2: Connect Android Device to Computer
Use a USB cable to connect your mobile device to the computer. After allowing USB debugging, Coolmuster Android Assistant will recognize your phone automatically.
Step 3: Import Contacts to Your Android Phone
Once connected, you can now tap the "Contacts" option on the left panel. Then choose the "Import" icon to select your contact files from your computer. Next, tap "OK". The contacts will be transferred to your Android phone.
Tips: What if you want to transfer contacts from one Android phone to another? In this case, you can connect both Android phones to your computer. Then choose your old phone first, and go to "Contacts" to export the contacts to your computer. Next, you can choose another phone, and import the contact file from your computer. But if you want a more convenient way, you can use Coolmuster Mobile Transfer. This program will help you copy contacts from one phone to another with one stop.
Transferring contacts between two Android devices doesn't have to be a difficult process. By following the steps outlined above, you can easily import and export your contact data. Whether you do it manually or use a professional tool like Coolmuster Android Assistant, you'll be able to import phone contacts in no time!
Related Articles:
Top 9 iPhone to Android Transfer Software: Transfer Files from iPhone to Android
How to Extract Contacts from iPhone Backup | 4 Flexible Approaches
How to Transfer Contacts from Sony Xperia to PC in 5 Clever Ways?
14 Amazing Tricks to Fix iPhone Contacts Missing Names (Comprehensive Guide)
Where Are Contacts Stored on Android Devices? Easily Find and Back Up Contacts
How to Restore Contacts from iCloud with or without Backup? (5 Options)





