After acquiring a new iPhone, you will be faced with the worries of importing contacts to the new iPhone. Nevertheless, worry no more because there are a couple of methods you can employ when importing contacts from Android to iPhone or from iPhone to iPhone or other cases. For instance, Apple invented iCloud services back in 2011 to help users' backup contents such as contacts, music, videos, photos, bookmarks among others. This service allows users whenever they want to move contacts from one iPhone to another.
Besides, there are multiple third-party apps that one can use to import contacts to iPhone. Here are some of the methods to use: 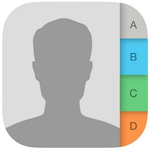
Method 1: Import Contacts from Excel to iPhone
Method 2: Import Contacts from Android to iPhone
Method 3: How to Import Contacts from iPhone to iPhone
Method 4: How to Import Contacts from Mac to iPhone
Method 5: How to Import Contacts from iCloud to iPhone
Method 6: Import Google Contacts to iPhone
Method 7: Import Contacts from SIM to iPhone
Method 8: Import Outlook Contacts to iPhone
Method 9: Import Facebook Contacts to iPhone
Method 10: Import CSV Contacts to iPhone via iTunes
Method 11: Import Contacts to iPhone from VCF
When it comes importing contacts to iPhone from excel, Coolmuster iOS Assistant is the best third party app to use. The primary features of this program are as outlined below:
* It scans your files automatically and shows them on the main interface.
* It helps you to export files to iTunes or PC from iDevices as a backup. (See how to backup contacts on iPhone.)
* It handles various files including messages, contacts, photos, music, videos, notes, bookmarks, calendars, applications, among others.
* It can import files such as calendars, contacts, iTunes backups, books and others from your computer to the iOS device.
* It incorporates simple 1-2-3 steps to import and export data on iOS devices.
* It is compatible with all generations of iOS devices, including the latest iPhone XS Max, iPhone XS, iPhone XR and more.
Tips: Please install the latest iTunes version on the computer, or it might fail to detect your iDevice.
Steps to follow:
First Step: Install and start up the program.
After downloading and installing the program on your PC, launch it to access the main interface. Connect your iPhone to the PC using a working USB cable. Failed to connect?

Second Step: Preview and check the wanted contacts.
The program will scan for the existing contacts automatically. After the completion of the process, the list of contacts will be listed. To import contacts from Excel to iPhone, simply click the "Import" button to preview and select the excel file of contacts and start the importation process.

Can't Miss:
How to Save iPhone Contacts to CSV or XLS File on Computer?
How to Create a Contact Group on iPhone with Ease [3 Ways]
Some of you may be wondering how to import contacts from Android to iPhone. Well, the best application to use in these situations is Coolmuster Mobile Transfer. The significant features of this program are as listed below:
* It supports the movement of data between both Android and iOS devices.
* It supports the transfer of various files between Android devices.
* It supports the transfer of a couple of files from iOS to Android devices.
* It is compatible with a wide variety of Android and iOS phones.
Here is how one can use Coolmuster Mobile Transfer to import contacts from Android to iPhone:
Notes:
1. Ensure that the source and destination devices are correctly connected to the computer before initiating the transfer process. Click the "Flip" option if not correctly inserted.
2. Avoid disconnecting either device before the entire process completes.
So, how to Import Contacts to iPhone from Android?
> Launch the program after a successful connection between the two devices.
> Check the contacts that you want to move. Select the contacts to move and then hit the "Start Copy" button to begin the process instantly.

> You will get a notification that the process completed successfully after the entire process is finished.

See Also:
How to Transfer Photos from Android to iPhone
Fast Import Contacts to Android Phone (6 Ways)
Importing contacts from iPhone to iPhone has never been easy like it is nowadays thanks to Coolmuster Mobile Transfer. Here are the steps to employ when using this program to transfer contacts between your two iOS devices:

> Connect your two iOS devices to the PC using the right USB cable.
> Select the files that you want to transfer (contacts).
> Hit the "Start Copy" button to start the transferring process instantly.

Importing contacts from Mac to iPhone is no more a challenge. Coolmuster iOS Assistant for Mac makes the transfer process a walk in the park. Here are the steps to follow when using this method:
> Connect your iPhone to the Mac and launch the program.
> Go to the "Contacts" file tab.
> Click the "Import" button and go to the files that you want to move to the iOS device.
> Click the OK option to initiate the process.
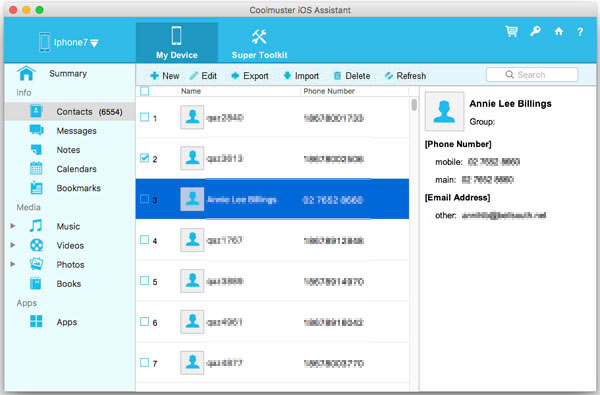
iCloud is another option that iOS device users can employ when importing contacts. Besides, it is among the leading applications when it comes to transferring contacts between iPhone and iPhone. Here is how to import contacts from iCloud to iPhone:
> Connect your two iPhones to a stable Wi-Fi connection and sign in to the same iCloud account.
> Go to Settings from the source device, click the name at the top and hit "iCloud"; scroll down and ensure that the "Contacts" option is toggled ON.
> After enabling contact syncing, scroll down to iCloud backup and click the "Back Up Now" option.

> On your destination device, go to Settings then iCloud to ascertain that Contacts syncing is toggled ON.
> If it's enabled, launch the contacts application. At the top of the list of contacts, pull down the page to refresh application.
> Within a few minutes, the contacts from the source iDevice should begin showing on your destination iPhone.
The advent of technology has made it easy to import Google contacts to iPhone. Here is how to import contacts from Google contacts to iPhone. If you don't have a Google account yet, follow the following steps to set up one:
First Step: Go to "Settings", "Mail, Contacts, Calendars" and then tap "Add Account" on your iPhone.
Second Step: Click on the Google Logo to create a brand new Google Account.
Third Step: Input your Gmail and password, and click "Next" to continue.
Fourth Step: Tap "Accept" to allow iOS access your data and files.
Fifth Step: Choose the information that you want to be displayed from Google. In this case, select "Contacts". Click the "Save" button. With this, all contacts from Google and Gmail accounts will be moved into your iPhone.

Follow the following steps if you already have Google Account on your iPhone:
1st Step: Go to Settings, then "Mail, Contacts, Calendars" and choose Gmail account.
2nd Step: Ensure that contacts are turned ON. Your contacts will be transferred from Google and should instantly populate both the phone apps and contacts.

See more details on how to transfer Gmail contacts to iPhone.
You can easily import contacts from SIM to iPhone if the SIM card supports it. Here is how to do this:
> If the new iPhone is not utilizing the SIM from the old phone; ensure that the SIM card from the old phone fits into the new iPhone, or remove the iPhone SIM card and replace with a SIM card from the old phone.
> Go to Settings, "Contacts" (or "Mail, Contacts, Calendars"), and then click "Import SIM Contacts".
> Wait for the entire import process to complete.
> If you swapped SIM cards as outlined in the first step, remove the SIM card and swap it with the previous iPhone SIM card.
> Go to contacts to confirm that the contacts were actually imported.
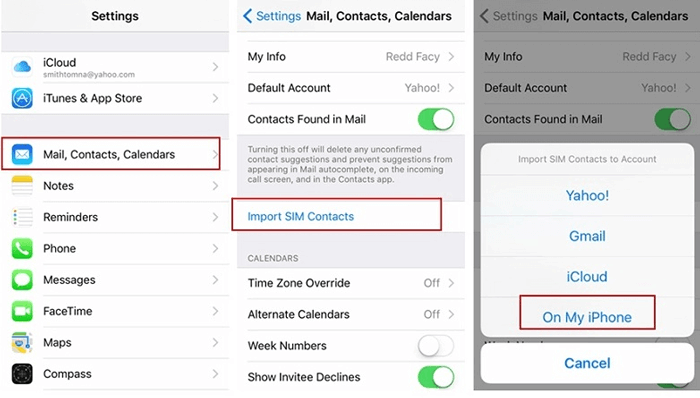
If you are running iOS 10 and higher on your iPhone, here are the steps to follow to import outlook contacts to iPhone:
1st Step: Go to "Settings", "Contacts", "Accounts" and then "Add Account".
2nd Step: Choose Outlook, and sign in to your Outlook account using the right credentials.
3rd Step: After signing in to your Outlook, you can access various options. Here, you need to toggle ON the "Contacts" option.
If using iOS 8 or 9, follow these steps:
First Step: Go to "Settings", "Mail, Contacts, Calendars" and then "Add Account" option.
Second Step: Click "Outlook" and sign in to your Outlook account.
Third Step: Toggle ON the "Contacts" and click "Save" option to finish the process.
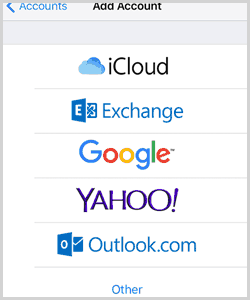
It is simple to import Facebook contacts to iPhone via Settings. By logging in to your Facebook account on your iOS device, you can comfortably sync Facebook contacts with your iPhone. Here is how to do it:
> Go to Settings from your iPhone, and then tap Facebook (it is located at the bottom of this page).
> Input your credentials and then tap "Sign In".
> Turn ON contacts.
> Click "Update All Contacts" to sync the iPhone contacts with the Facebook app.
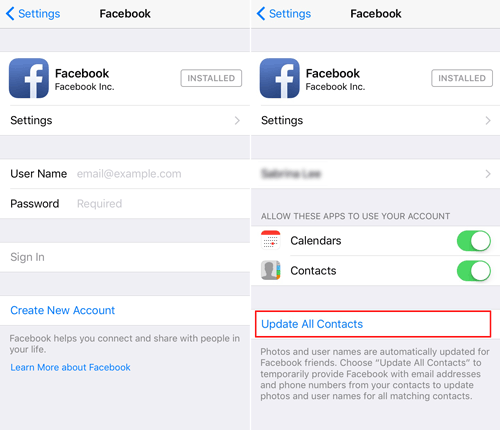
iTunes program makes it easy yet quick to import CSV contacts to iPhone. Here are the steps to employ:
> Move the CSV file having the contacts on your PC.
> Use the best contact management program that synchronizes with your iOS device through iTunes. You can opt for Outlook, Google Contacts, as well as Yahoo Address Book:
(1) If you opt for Outlook, start up the application, tap the "File" menu, choose "Open" and then tap on "Import." From the import and export wizard, select "Import from another file or program" and tap "Next." Choose "CSV", tap "Next", tap "Browse", find the CSV file on your PC and follow the onscreen prompts correctly to upload the files.
(2) If using Google Contacts, use the Web browser to go to your Gmail Account; tap "Gmail", choose "Contacts", and tap the "Import Contacts" link. Follow the prompts correctly to find the CSV file on your PC and upload it to Google Contacts.
(3) If using Yahoo Address Book, use your web browser to access your Yahoo Mail. Tap "Contacts" and then "Import". Follow the prompts to find the CSV file on your PC and upload it to the Yahoo Address Book.
> Use a USB cable to connect your iPhone to PC.
> Start up the iTunes application on your PC.
> Tap on your iPhone's name from the top-left hand sidebar on the iTunes main window.

> Tap "Info" tab on the iTunes window.
> Tap "Sync contacts with" and then choose "Yahoo", "Google Contacts", or "Outlook" from the drop-down menu, and then hit "Apply".
> After synchronizing your iPhone's contacts folder with iTunes, you will get the contacts you imported to the contacts program.
> Tap the OK button on the pop-up window. It alerts you that the process has been completed successfully.

Learn more info on how to transfer VCF contacts to iPhone.
This method works perfectly, and one can use a vCard file coming from Google, contacts or any other address book manager. Here is how to import contacts to iPhone from VCF:
> Create a new mail vCard attachment from the PC where the contacts are stored.
> Send the VCF file attachment to your email address.
> From the destination iPhone, open the email attachment and click on the vCard.vcf attachment.
> Click on "Add all contacts" to initiate the import process. The process may take a couple of minutes depending on the size of the file.
It is recommended to select whether to "Add New" contacts or to "Merge" the existing contacts.

Summary
Now, whatever your reason for importing contacts, you can use any of the method outlined above. The methods discussed above are professionally proved and tested. However, if you want to get the best and smoothest import process, consider using Coolmuster iOS Assistant or Coolmuster Mobile Transfer apps for your task.
The two applications are proven to not only import contacts but also other files such as music, video, bookmarks, and images. With this, you now know what to use next when faced with issues when importing iPhone contacts.
Related Articles:
How to Export Contacts from iPhone
One Click to Recover Lost Contacts from iPhone without iTunes Backup
How to Extract iPhone Contacts from Backup on Mac & Windows?
How to Delete Recent Contacts Showing Up in Text History?





