Photos are one of the most treasured files, so Apple is integrating iCloud to automatically back up your photos and videos. One of the most valuable features in iOS devices is the iCloud Pictures Library, which helps store pictures and videos you back up in iCloud. But we have to admit that iCloud isn't perfect either. Many iOS users have reported experiencing iCloud photos not syncing when trying to back up their images to iCloud.
If you also face this problem, it would be great to read this article and get to know the solutions.
iCloud Photos is an impeccable feature that lets iOS users keep their pictures safely and securely in place, like iCloud. Backing up all of your photos and videos to iCloud will prevent data loss when your device gets lost. But what if the process gets stuck at one percent while uploading the photos? What if iPhone unable to share photos?
Unfortunately, sometimes uploading pictures on iCloud won't be fruitful when you begin seeing iCloud photos not syncing on your phone. Obviously, this error is harmless and not dangerous, but it will take up much of your time.
It is understandable that iCloud Photo has flaws but getting stuck at one percent is weird. There are many factors contributing to this problem. The cause is poor internet, insufficient storage in iCloud, low battery, maybe your device isn't updated, and many others.
You may like:
Restore from iCloud Paused? Fix It with 9 Solutions Here!
How to Fix It When iPhone Is Disabled Connect to iTunes?
iPhone iCloud photos stuck issue can be so frustrating. The problem comes when trying to upload photos to iCloud. Remember that the speed of data uploading relies on the network and the uploaded files. The upload speed can be very slow when you're uploading a whole library of photos. And if there are videos to be uploaded as well, the process may take ages to finish. It's normal for this process to take a few hours, even when the images are many, so you may wait to finish. But, when you see no progress for a long time (iPhone restore in progress stuck), and it's just stuck, then something is surely wrong. You have to try the following solutions to fix it.
Sometimes rebooting your iOS device can help relieve you of iCloud photos not syncing problem. Rebooting will clear memory and reset cache data, and if it's the cause of uploading to iCloud paused, the process will resume immediately. You can reboot your iPhone by doing this;
Step 1: Press and hold down the Power button until the slider shows on the screen.
Step 2: Slide to the right to switch off the phone.
Step 3: When the device turns off, press the Power button till you see the Apple logo.

See more:
13 Practical Ways to Fix iPhone Keeps Turning On and Off Randomly
Fix "Cannot Restore Backup to This iPhone Because the Software Is Too Old"
It's no secret that a WiFi connection is required to upload photos to iCloud. If the network isn't stable, you will likely encounter iCloud pictures not loading. So, the best way of resolving this is by reconnecting to your WiFi connection. Here are steps to reconnect your iPhone to WiFi by doing this;
Step 1: Navigate to Settings app from your iPhone's Home screen.
Step 2:Choose "Wi-Fi" and find the network you are currently using. Hit the "i" symbol next to the network option.
Step 3: On the top of the menu, choose the "Forget This Network" option. Disable all WiFi networks by clicking on the WiFi slider.
Step 4: Wait for some time, then turn on the WiFi network.
This is an iOS feature that disables all those applications and features that consume power to save the battery charge when it's low. In this mode, most features on your iPhone are stopped from operating. Similarly, your pictures can't be uploaded when this feature is on. That's why you may see iCloud photos syncing stuck on 1 percent. (How to show battery percentage on iPhone/iPad?)
This mode lowers the speed of running apps and the network. Mostly, the iPhone automatically disables the low battery mode when the battery has a full charge. Therefore, ensure this feature is disabled before uploading your pictures to iCloud.
You can turn off this power mode by following these steps;
Step 1: Head to Settings app from your iPhone's Home screen.
Step 2: Press on the "Battery" option and switch off the option for "Low Battery Mode."

Apple will offer 5GB of free cloud storage when you sign up for the first time. But, if you have more pictures to upload, you may run into an 'icloud photos not loading' issue. The only way out of this problem is by upgrading your iCloud storage plan or deleting some data to create more space. Below are steps to check iCloud storage;
Step 1: Tap on Settings app and click "[your name]."
Step 2: Choose "iCloud" and check the storage space on the bar graph.
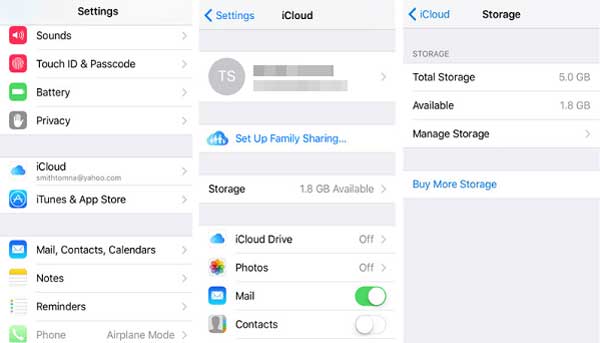
To solve the iCloud pictures not loading problem, try turning the iCloud Photo on and off. Sometimes, glitches or a temporary error could prevent your photos from uploading to iCloud. So, consider switching off and On. Therefore, you can consider switching Off and On the iCloud Photo option by following these steps;
Step 1: Go to Settings app and open "iCloud"
Step 2: When there, choose the "Photos" option and switch off iCloud Photos.
Step 3: Reboot the device and enable iCloud Photos.
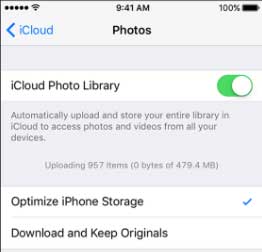
Is iCloud photos not syncing? It can be due to a lack of storage space on your iPhone. Your iPhone may run out of space to accommodate all the photos you want to upload. Therefore, optimizing the storage may help fix the issue. To optimize your iPhone storage, please follow these steps;
Step 1: Head to Settings app and click on "Photos".
Step 2: Choose the "Optimize iPhone Storage" option. Tap "Remove from iPhone."
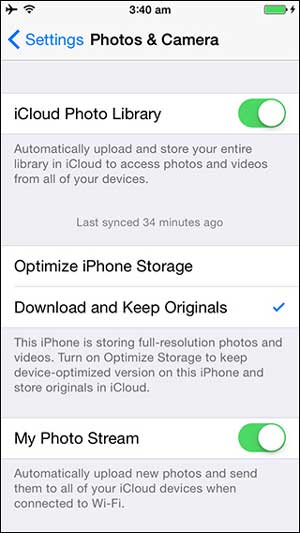
The cloud pictures not loading problem isn't a big deal anymore. There are many tricks and methods on the internet. But most of them don't work or may harm your device if applied wrongly. If you need a fast way to fix iCloud photos stuck on 1, iOS System Recovery is here for you. The tool can resolve any system issues in the best way possible. The best thing is that your data won't be lost. It's a highly recommended software trusted by many for its reliability and efficiency.
Key Features of iOS System Recovery:
* Repairs iCloud photos not synching problem quickly.
* Compatible with most iOS devices like iPhone, iPod, and iPad.
* Fix various iOS problems like iPhone dead screen, iPhone grey screen, battery drain, loop restart, etc.
* You can choose advanced or standard repair mode. Its standard mode keeps your data on the device.
* Clean interface and easy to use.
How to solve photos not uploading to iCloud using iOS System Recovery.
01Install the app on the computer and connect your device using a USB cord. Select the "More tools" option from the interface's left side and select "iOS System Recovery" from the primary interface. You'll get to the next window for "iPhone System Recovery."

02Press the "Start" tab to fix your iPhone. The tool can recognize if the device is stuck and then fix it. Get your device into Recovery mode.

03Boot the device into Recovery mode and Download the iOS firmware. Once done, press the "Repair" button and download the iPhone software.
04After the firmware has been downloaded, the software will fix the device automatically.

In addition to the helpful solutions mentioned above, it's still recommended to back up your iPhone with Coolmuster iOS Assistant. This software can help you back up all your pictures from your iPhone, iPad, and iPod in a safe place. So if you run into an issue like this in the future, you can use the backup files to store on your computer. Moreover, it supports all generations of iOS devices.
Here are steps to backup iPhone data to the computer
Step 1: Launch the program on the computer. Connect the device to the computer using a USB cable. Once done, press the "Trust" option and click "Continue" to proceed.
Step 2: Select "Photos" from the left part of the screen and choose the photos to transfer to the computer. Hit the "Export" tab to transfer the pictures.
You now know what to do when encountering iCloud photos not syncing problem. Most people get frustrated when they see their iCloud photos not uploading; no more frustration, as we have provided solutions to help. The best way to solve this problem is to use the iOS System Recovery. This tool will help fix the "iCloud photos stuck at 1" problem in no time.
Related Articles:
iPad Won't Restore or Update? 7 Solutions to Fix It
How to Fix iPhone Purple Screen of Death? 4 Easy Solutions
What If My iPhone 14/13/13 Pro/12 Screen Is Yellow? Here's The Fix!
How to Control iPhone with Broken Screen Effortlessly? (6 Proven Ways)
4 Best Methods to Factory Reset iPhone without Password/Passcode