Coolmuster iOS Assistant for Mac Online Help
Welcome to the guide center of Coolmuster iOS Assistant for Mac. In this part, you will have a comprehensive understanding of this software and then you will know how to use it to backup data, import data and manage files on iPhone, iPad and iPod. Below is the step-by-step user guide.
Step 1. Run the Software on Your Mac
Step 2. Manage iOS Device Data as Wanted
Step 3. Manage iTunes Backup Files as You Like
Step 1. Run the Software on Your Mac
After downloading the iOS Assistant for Mac, install and launch it. Then, you will see the below interface. You are required to connect your device via USB. Just do it as prompted.

Connect your iOS device to the computer via a USB cord. Generally, the software will automatically detect your linked device and then a pop-up window will appear on your computer. Hit the Trust option on your device and then click "Continue" option to go on.

Note: If you can't see the pop-up window, you can hit the "Can't see this popup" option at the bottom. If it still fails to detect your device, check here to learn what to do if iDevice fails to connect.
Once your device is detected by this software, you will see the main interface as pictured in the below. As you can see now, all different file folders are arranged on the left side of the main interface.

Step 2. Manage iOS Device Data as Wanted
1. Transfer Data between iPhone/iPad/iPod and Mac
Note: The Mac program is able to transfer everything, including contacts, messages, notes, photos, videos, music, calendar, bookmarks, apps, etc., from your iPhone/iPad/iPod to the Mac for backup. We set Contacts as example, to show you how to use the program to export files from iOS device to Mac.
Contacts:

Step 1. Enter the Contacts folder and preview more detailed file information.
Step 2. While previewing, select the contacts that you want to export to the computer.
Step 3. Hit the Export option , choose the right file output format and begin the process.
Messages:

Photos:

Music:

Videos:

Voice Memos:
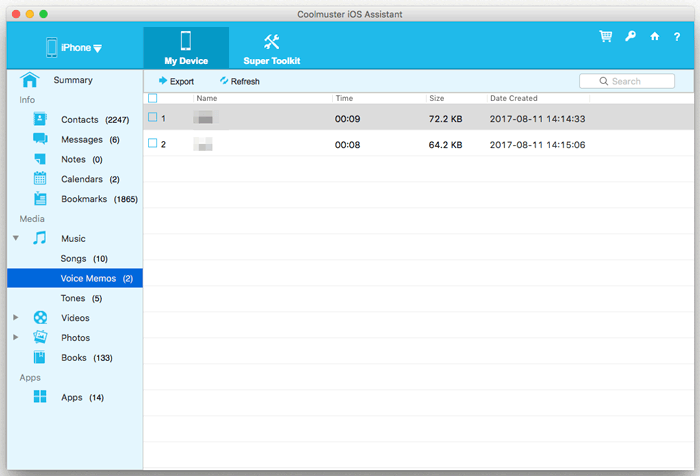
Tones:
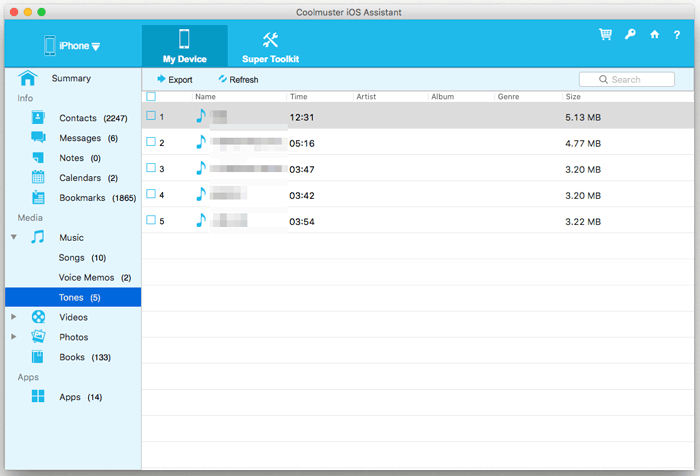
Notes:

Calendars:
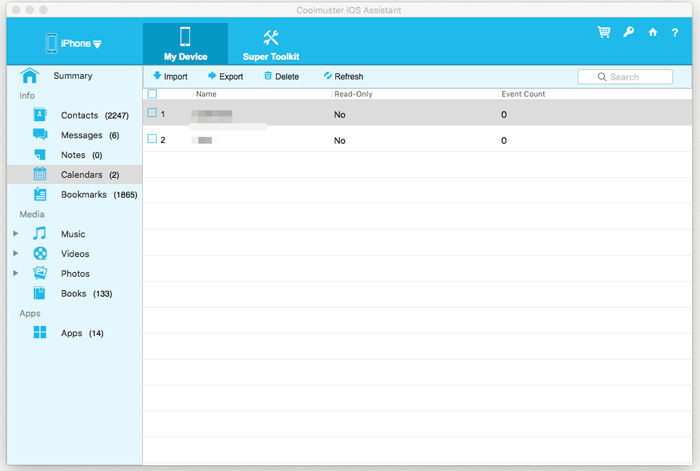
Books:
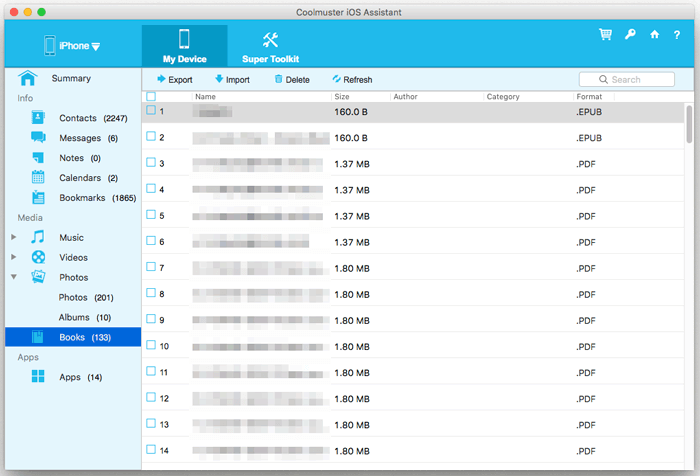
Albums:
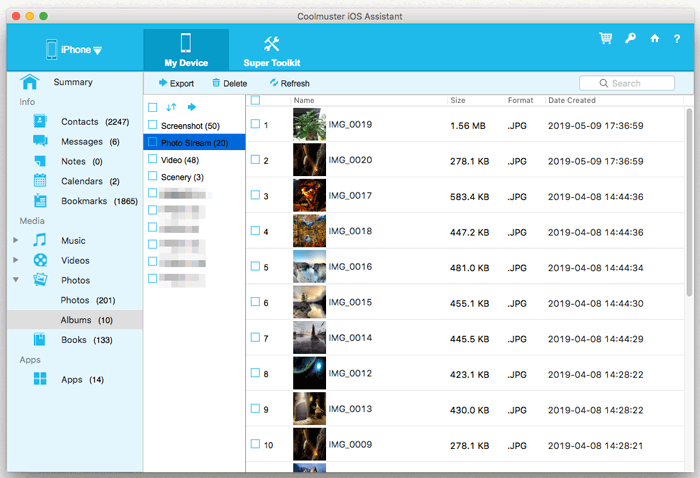
2. Import Files from Mac to iPhone/iPad/iPod
Attention: Currently, only contacts, calendars, books and bookmarks can be imported from the Mac to iDevice. But more files will be supported in the coming versions.
We take Bookmarks as example to show you how to import files to iPhone/iPad/iPod from Mac:
Step 1. Click to enter the Bookmarks file tab.
Step 2. Hit the Import option on the top and navigate to the files that you want to import to your device.
Step 3. Tap on OK option to begin the process.
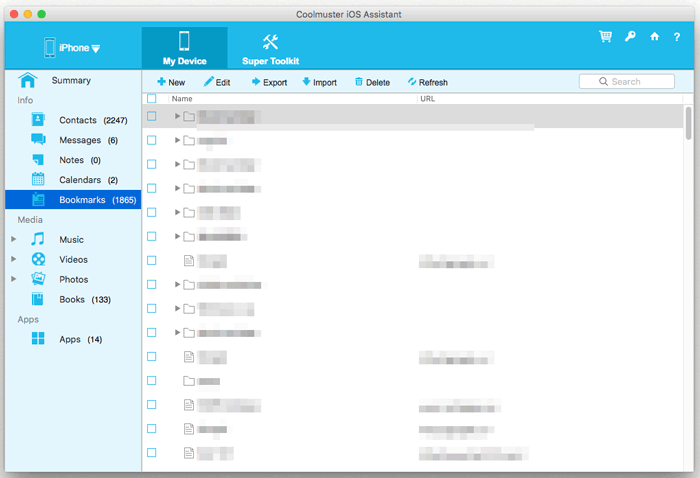
3. Uninstall Apps from iPhone/iPad/iPod
Step 1. Click the Apps tab to let the Mac program scan out all installed apps on your iOS device.
Step 2. Tick out the apps that you want to uninstall from your device.
Step 3. Hit the Uninstall option on the top and click OK on the prompt dialogue to confirm your action.
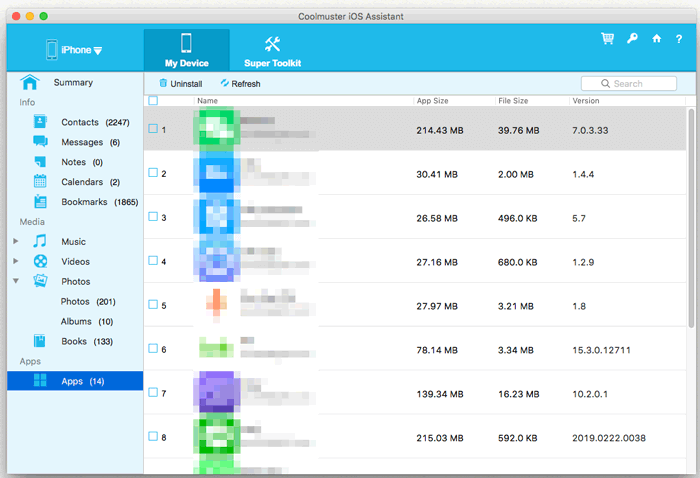
Step 3. Manage iTunes Backup Files as You Like
1. Backup iOS Data to iTunes or Mac with 1-Click
Step 1. Click Super Toolkit tab on the main interface and select iTunes Backup & Restore option.
Step 2. Hit Backup button and choose a device to backup from the drop-down menu.
Step 3. Choose a folder to store backup file, either the iTunes default backup location or customized folder on Mac, then hit OK option to start backing up.

2. Restore iTunes Backup File to iPhone/iPad/iPod with 1-Click
Step 1. Switch to Super Toolkit and select iTunes Backup & Restore feature.
Step 2. Click Restore button and choose a device to restore from the drop-down menu.
Step 3. Highlight a backup file to restore and click OK option to confirm and start restoration.
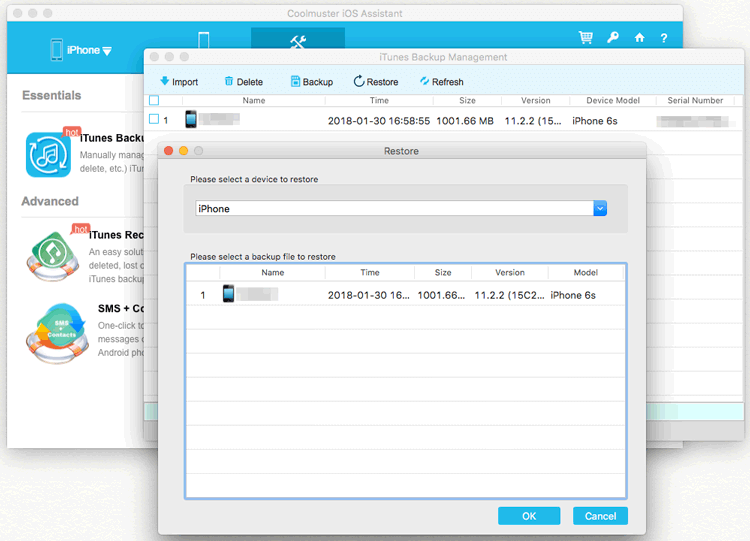
3. Import iTunes Backup File to iDevice
Step 1. On Super Toolkit, select iTunes Backup & Restore option.
Step 2. Click Import button and browse and select the backup files from computer.
Step 3. Hit OK option to transfer backup files to iOS device immediately.
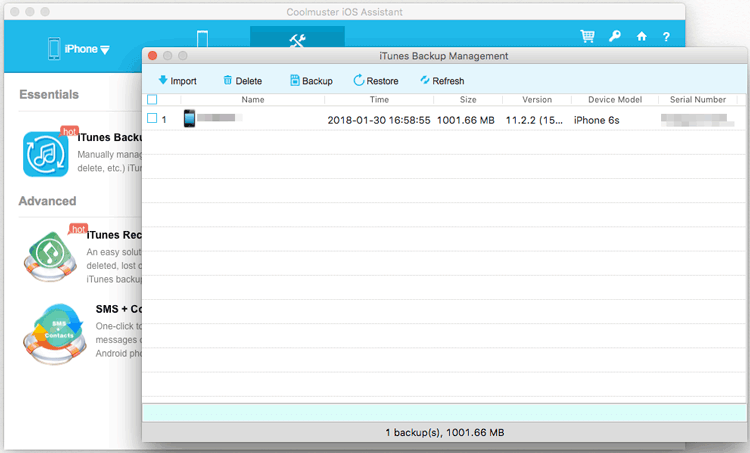
4. Delete iTunes Backup Files for iDevice on Mac
Step 1. Go to Super Toolkit > iTunes Backup & Restore.
Step 2. Click Delete button, the program will scan and show the available backup files on the interface.
Step 3. Check one or more unwanted backup files, click Delete and then OK options to delete them right away.
