
5 Ways to Teach You How to Transfer Videos from iPad to Mac Easily

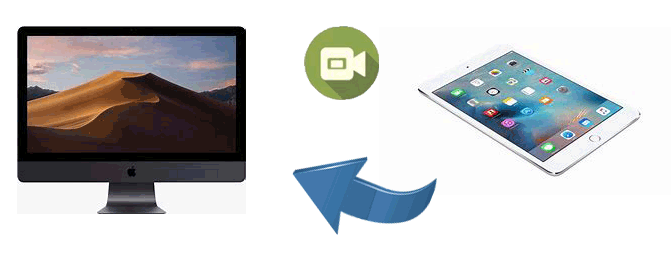
Method 1: How to Transfer Videos from iPad to Mac with Coolmuster iOS Assistant
Method 2: How to Transfer Movies from iPad to Macbook with iPhoto or Photos App
Method 3: How to Transfer Videos from iPad to Macbook Pro by Image Capture
Method 4: How to Get Videos from iPad to Mac with iTunes
Method 5: How to Transfer Videos from iPad to Macbook Pro with iCloud
Looking for a professional tool with powerful functions to help transfer videos from iPad to Mac? Coolmuster iOS Assistant is recommended to you. Using this third-party software, you are able to transfer all files from your iPad to the computer. It supports different files like contacts, messages, photos, videos, music, notes, bookmarks, books, calendars, apps, etc. You can free to choose which files you'd like to transfer from your iPad to Mac, or you can also choose to back up all your data on iPad to Mac or PC in 1 click.
More than that, it enables you to restore files from the computer to your iDevice. This tool is widely compatible with all generations of iPhone, iPad, and iPod such as iPhone XS Max, iPhone XR, iPhone XS/X/8 Plus/8, iPhone SE, iPad Pro, iPad Air, iPad 4/3/2/1, iPad mini, iPod touch and etc. Therefore, you can transfer data between your iOS device and your computer freely.
Note: Please make sure your iDevice can be detected by iTunes or Music, or the program will fail to detect your device.
Now, just download the trial version of Coolmuster iOS Assistant to transfer videos from iPad to Mac.
(If you have a Windows PC, you can also download Coolmuster iOS Assistant Windows verison to transfer video from iPad to PC.)
Now let's see how to transfer videos from iPad to Mac with Coolmuster iOS Assistant step by step.
Step 1: Launch the software on your Mac.
Download and install the right version of Coolmuster iOS Assistant on your Mac. Open it and then you will see the below interface.

Step 2: Connect your device to the computer via a USB cord.
>> Connect your iPad to the computer via a USB cord and the software starts to detect your linked device automatically. Then a pop-up window will appear on your computer. Tap the Trust option on your iPad and then click the "Continue" option to go on.
>> After your iPad is detected by this software, all your file folders on iPad will be displayed on the interface.

Step 3: Choose files you want to transfer from iPad to Mac.
Now click "Videos" from these files, and choose which videos you want to transfer from iPad to Mac. After selection, click the "Export" option and choose the right file output format. Then your videos in iPad will be transferred to Mac automatically.

>> Switch to "Super Toolkit" section when your iPad has been detected by the software.
>> Hit "iTunes Backup & Restore" tab on the interface.
>> Click "Backup" tab and select your iPad for backup from the drop-down menu.
>> Choose the location to save the new backup files, either on the default iTunes backup location or on any place on the computer you like by clicking "Browse" option. Then click "OK" button to start backing up your iPad data.

You May Also Like:
How to Backup Text Messages from iPhone to Computer (Windows PC or Mac)
How to Transfer Movies from Mac to iPad Effortlessly?
If your cable is available, you can also use iPhotos or Photos app to transfer videos from iPad to your Macbook. But be careful, using this method you can only transfer your camera shot to the computer.
Here is the guide to transfer videos from iPad to your Macbook.
Step 1: Connect your iPad to Mac with a USB cable.
When you connect your iPad to Mac, generally, iPhotos will automatically pop up if it has been installed beforehand. If not, run iPhoto on your Mac and find your iPad in the left panel.
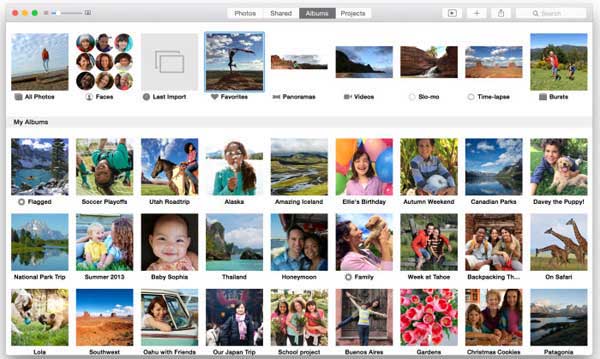
Step 2: Choose camera video shots into iPhoto library.
Choose the videos you want to transfer from iPad to Mac, and then click "Import Selected" to transfer them to Mac from your iPad.
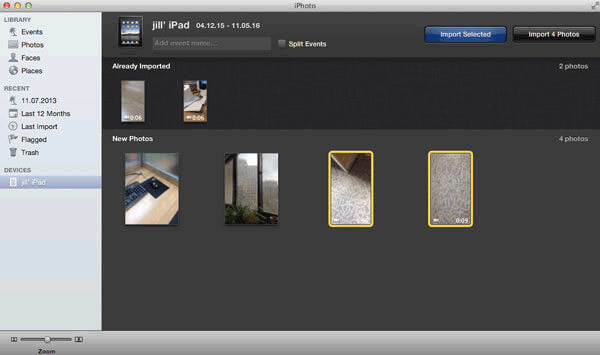
Step 3: Transfer camera video shots to Mac hard drive.
>> Switch to the "Last Import" tab. Click "Edit" > "Select All" > "Edit" > "Copy" to copy these videos you have selected just now.
>> Go to Finder, click "Edit" > "Paste Items" to paste the videos you've copied just now to your Mac hard drive.
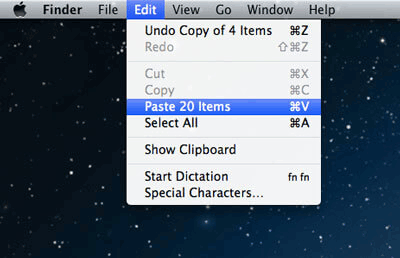
As for Photos app, the steps are nearly the same with the steps of using iPhoto. But beforehand, you have to make sure that you have the latest version of iTunes on your Mac.
Learn more: How do I transfer iBooks from one iPad to another without hassle? Here are my ways.
Image Capture is a pre-installed program on Mac. With the help of it, you are able to transfer videos from iPad to Mac easily.
The guide to transfer your videos from iPad to Mac is as below.
Step 1: Launch the Image Capture on your Mac. To do so, please click "Go" with Finder and click "Applications" to choose "Image Capture" icon.
Step 2: Connect your iPad to your Mac via USB cable.
Step 3: Choose your device in the left panel and all your videos and photos will be present on the interface.
Step 4: Choose the videos you want to transfer from iPad to Mac, and select the location where to store these videos.
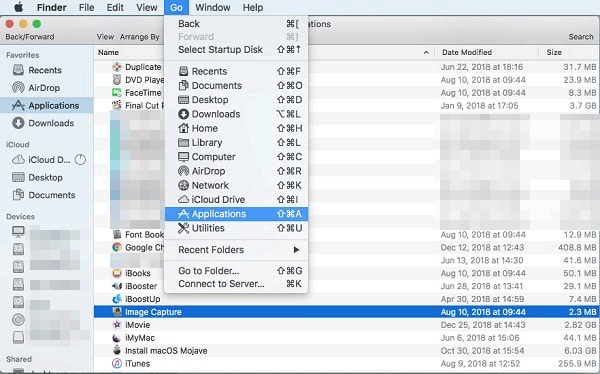
Can't Miss: [3 Ways] How to Transfer Books from iPhone to Computer
Using iTunes to transfer your videos from iPad to Mac is another helpful way. But unluckily, you can only transfer the purchased videos because it is involved with copyright problems. However, if you have a lot of videos purchased from iTunes Store, this method is very suitable for you.
Let's see how to transfer videos from iPad to Mac together.
Step 1: Make sure you have the latest version of iTunes on your Mac and launch it.
Step 2: Connect your iPad to Mac with a USB cable and then you will see your device and its files be present in the left panel.
Step 3: Select the videos you want to transfer from iPad to Mac in the left panel.
Step 4: Click "Files" > "Devices" > "Transfer Purchases from iPad" on the drop-down menu to move these video to your Mac.
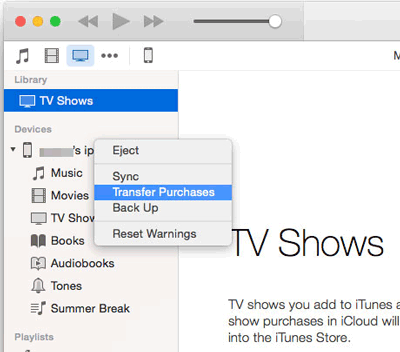
Now maybe you are curious about whether there is a wireless way to transfer your videos from iPad to Mac. Then why not consider using iCloud? If you have your iCloud enabled, the videos and photos in your iDvice will be automatically synced to the iCloud Photos, and you can access to these files on your Mac with the same Apple ID.
Please check the guide to transfer your videos from iPad to Mac.
Step 1: Make sure you have iCloud installed on your Mac.
Step 2: Sign into iCloud on both your Mac and your iPad.
Step 3: Turn on iCloud Photos on both your Mac and iPad in their "Settings" separately.
Step 4: Now your videos will be automatically synced to your iCloud. You may download them to a specific folder on your Mac.
Note:
1. Make sure your iPad is connected to Wi-Fi.
2. If your videos are big, the process of transferring videos from iPad to Mac will cost you a lot of time.

Generally, all these methods can be helpful if you are trying to find a way to transfer your videos from iPad to Mac. But compared to other methods, Coolmuster iOS Assistant has a prominent advantage. It seldom has limits on the types of video and you can transfer any videos as you like. Just trust it and have a try if you need your videos transferred from iPad to Mac.
Related Articles:
How to Transfer Videos from Mac to iPhone with 5 Methods
How to Transfer Videos from iPhone to iPad in 5 Ways
How to Back up iPhone/iPad Camera Roll to Computer?
How to Import Contacts from iPhone to Mac? (Best 4 Ways)
How Can I Transfer Files from PC to iPhone without iTunes? [5 Ways]
Guide to View iPhone Data on Mac/Windows PC with/without iTunes





