
How to Transfer Apps from Samsung to Samsung [Fast Transfer]

Upgrading to a new phone like Samsung Galaxy S20/S20 Ultra is always exciting, but it gets tricky when it comes to transferring data like apps from the old Samsung to the new Samsung. Manually install all your favorite apps from the Play Store on the new Samsung is time-consuming. So how to transfer apps from Samsung to Samsung in an efficient manner? Well, there are many solutions to take care of this task, for example, Samsung Smart Switch, Google Backup, third-party data transfer software, etc. Now, let's go through each way in detail.
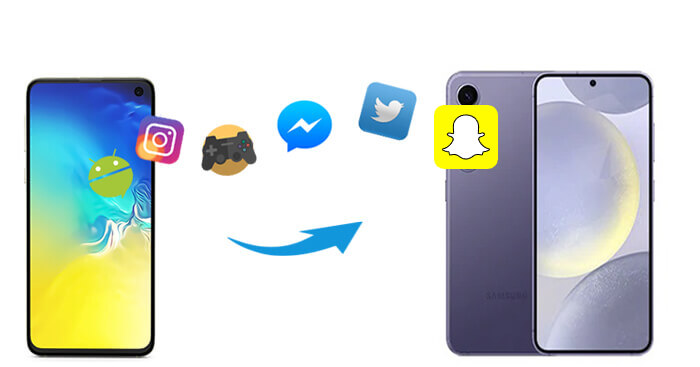
Part 1: How to Transfer Apps from Samsung to Samsung in One Go
Part 2: How to Transfer Apps to New Samsung Phone via Samsung Smart Switch
Part 3: How Do I Transfer My Apps to My New Samsung Galaxy via Google Cloud
Part 4: How to Migrate Apps between Samsung Galaxy Devices via CLONEit
To transfer apps from Samsung to Samsung easily, it is recommended to use the professional phone data transfer tool - Coolmuster Mobile Transfer. This program allows you to transfer a wide range of data between Samsung devices or other Android phones, including apps, contacts, call logs, text messages, SMS, music, photos, videos, documents. With a few clicks, you can migrate apps from your old Samsung to a new Samsung without hassle.
Coolmuster Mobile Transfer not only supports Android but also the iOS operating system. You can transfer files between iOS and iOS, iOS and Android as well. And this program has no limit on the target device, you can freely conduct the transfer between different mobile phones.
As for the compatible devices, Coolmuster Mobile Transfer supports almost all the Samsung phones models such as Samsung Galaxy S20/S20+/S20 Ultra/S10/S10+/S10e/S9+, Samsung Galaxy Note10/Note 9/Note 9 Plus/Note 8/Note 7/Note 6. It also supports Samsung tablets, therefore if you want to how to transfer apps from one Samsung tablet to another, Coolmuster Mobile Transfer can help you out.
Download Coolmuster Mobile Transfer now:
How to transfer apps from Samsung to Samsung?
Step 1: Install and launch this Samsung data transfer tool on your Windows/Mac computer, then connect two Samsung phones to the computer with USB cables. Follow the instructions on the program to get your devices recognized.

Step 2: When your Samsung phones detected by the software, you will see the main interface like below. Make sure your Source and Destination phones are placed correctly, if not, you can click Flip to switch them.

Step 3: You can see that all the data types that can be transferred are displayed on the program. To transfer apps to new Samsung phone, all you need to do is to check the option of App and then click Start Copy to start the transfer.

People Also Read:
How to Transfer WhatsApp from Old Samsung to New Samsung
How to Transfer Messages from Samsung to Samsung in Minutes
How to Transfer Photos from Samsung to Samsung in 6 Ways [2020]
Samsung Smart Switch is a Samsung data transfer app that allows you to transfer files from other phones to Samsung phones with Wi-Fi or USB. Does Samsung Smart Switch transfer apps? The answer is yes. The supported file types include apps, contacts, calendar, messages, photos, music, videos, call logs, memos, documents, etc.
How do I transfer my apps to my new Samsung Galaxy?
Step 1: Launch the Samsung Smart Switch app on both of your Samsung phones, and place your Samsung phones within 50 cm of each other.
Step 2: Tap Send data on your old Samsung and select Wireless transfer from the Get connected screen.
Step 3: Tap Yes on your new Samsung to get both devices connected. After the connection, you will see the list of data types that can be transferred are shown on the screen.
Step 3: Select Apps or any other data that you want to transfer from your old Samsung and then tap the Send button.
Step 4: On your new Samsung phone, tap the OK button to start the transfer.
Step 5: Once the transfer process is finished, tap Done.
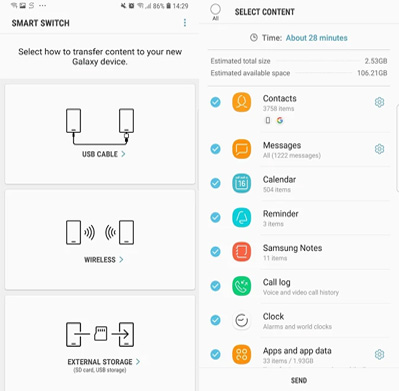
Additional Tip: How to transfer data from Samsung to Samsung using USB cable?
If you want to move files from one Samsung to another with a USB cable, you can also take the assistant of Samsung Smart Switch. To do this, you will need an OTG adapter to establish the connection. Let's see the detailed steps:
Step 1: Open Samsung Smart Switch on both Samsung devices.
Step 2: On your old Samsung, tap Send data, and then you will come to the Get connected screen, tap Cable here.
Step 3: Now use the USB cable and adapter to connect your two Samsung devices.
Step 4: On your new Samsung, tap Receive data > select the required data > tap TRANSFER.
Step 5: Tap Receive on the new device and your data will be transferred from one Samsung Galaxy to another using USB.
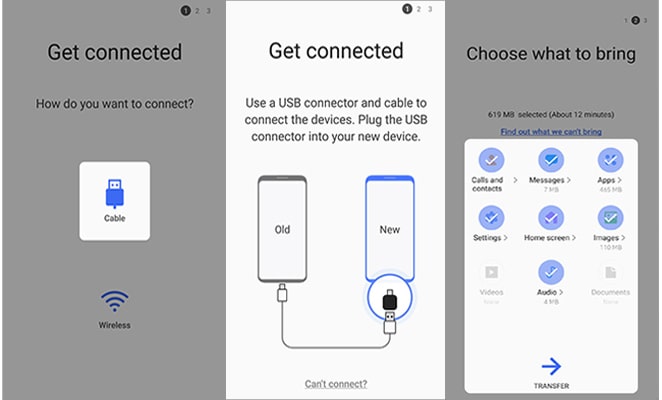
Another way to transfer apps wirelessly is by using the Google Backup. You can back up the contents from your old Samsung, including your apps to the Google account, and then restore the Google backup to your new Samsung phone when operating the initial setup.
Here's how:
Step 1: Turn on Google Backup on old Samsung device
To do so, head to Settings > Accounts and backup > Backup and restore > Backup > enable Back up my data > Google Account > enable Back Up to Google Drive > tap Back up now.
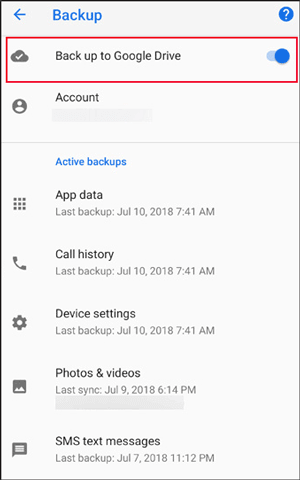
Step 2: Transfer apps to new Samsung device
When you set up your new Samsung phone, you will come to a screen that says Bring your data from..., select A backup from the cloud > sign in your Google account > select the Google backup > select Apps > tap Restore.
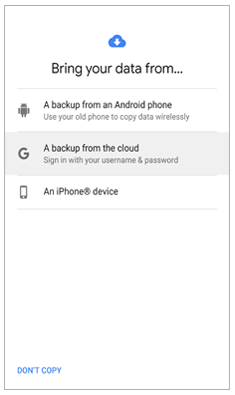
In this way, your apps from the old Samsung will be copied to your new Samsung. After the restoring, you can continue the setup.
ClONEit is an Android to Android data transfer app that you can download from the Google Play store. It can transfer up to 12 types of data, such as apps, contacts, messages, call logs, videos, photos, music, etc. from phone to phone.
Here's how to move the apps from Samsung to Samsung using CLONEit:
Step 1: Download and launch CLONEit on both your Samsung phones.
Step 2: Select Sender on your old Samsung device and Receiver on the new device respectively. Then two devices will start to establish a connection, tap OK on your new Samsung when the connection request prompted.
Step 3: Select App from the list, then hit the Start button to transfer apps from one Samsung to another.
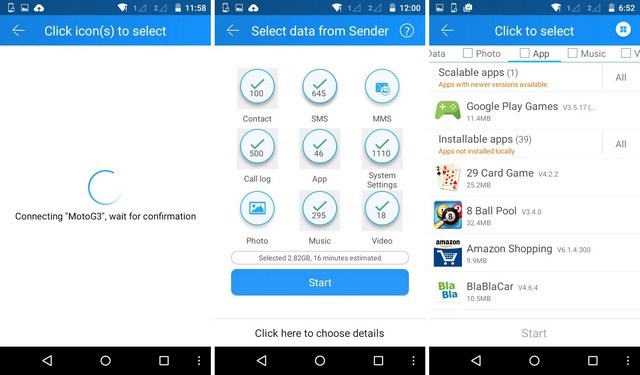
This article concludes 4 different methods on how to transfer apps from Samsung to Samsung. Using Samsung Smart Switch or CLONEit is an option, but the wireless transfer often has a slower transferring speed. Though Samsung Smart Switch also lets you transfer files with USB, you will need an adapter to finish the connection. Google Backup is less recommended if your device has already been set up, otherwise, you need to factory reset your device to go through the initial setup process again.
In terms of the transferring speed, simplicity, and stability, Coolmuster Mobile Transfer could be the most ideal way for transferring apps or other data between Samsung Galaxy phones. Welcome to download this easy-to-use program to give it a try. If there are any problems during use, please leave a comment below.
Related Articles:
How to Install APK on Android from PC [Top 3 Ways]
4 Proven Ways to Transfer from Pixel to Samsung
5 Approaches to How to Transfer Music from Samsung to Samsung
How to Transfer Data from Old Tablet to New Tablet? (Updated)
Full Guide on How to Transfer Data from HTC to Samsung
Useful Tips to Fix Samsung Smart Switch Not Working (Completed Solved)





