
Easily Restore iPhone from Backup [Contain iTunes and iCloud Backups]

Taking regular backups of your iPhone is always a wise decision. It's especially useful if you experience any issues with your phone. You can restore iPhone from backup without any trouble. Are you setting up a new phone and want to ensure that all your existing data is saved? Or perhaps, you need an extra layer of protection for some information.
Either way, with iPhone backup and restoring functions at hand, there's no need to worry! Your valuable data will be securely stored when backing up your device before restoring it whenever necessary. And today you will get effective ways to restore your iPhone or iPad from your backup. So, let's get started.

Troubleshooting complex smartphones can be daunting, but restoring your device is an easy solution that will help you get back on track. Restoring your device allows for the elimination of any technical difficulties and ultimately helps to provide you with a smoother user experience.
Restoring your iPhone or iPad can quickly fix many issues, such as crashing, freezing, and other unknown ones that are hard to detect. With just one restart, you'll have an improved device experience!
By restoring your iPhone, you can eliminate any existing issues on your device quickly and easily. If your iPhone is acting up, you can easily restore it to address any persistent issues, such as appearing slow, stuck, or even abnormal performance.
There are two universal ways of restoring your Apple device. You can restore the device using a backup or through the factory setting. Besides, you can use another method to back up and restore your iOS data. Ultimately, the result of restoring an iPhone is the same, no matter the method used. Recognizing its significance, let's dive in and discover how to back up and restore iPads and iPhones.
Further reading: How to Restore Contacts from iTunes Backup to iPhone Easily? (Top 3 Ways)
First of all, you need to understand the prerequisites for restoring a backup to your iPhone or iPad. That is that you have a backup file. It is not a joke. We often find that some users forget that they remove their backup files, or the backup is expired and deleted by iCloud. Thus, please ensure that you have an accessible backup file on your iCloud account or iTunes.
Another important precondition is resetting your iDevice if you want to restore an iPad from iCloud backup. In this case, you will lose your current data.
Restoring your iPhone from Backup with iCloud or iTunes is quite easy. Follow the guide below to not only restore your iPhone and iPad from backup.
How do you restore a backup from iCloud? Here are 2 different ways for your reference.
You can restore your iCloud backup file to your iPhone or iPad directly, but it will erase your existing data from your mobile device.
Step 1: Go to Settings on your iOS device, and click the "Reset" option.
Step 2: Choose "Erase All Content and Settings" to reset your device.
Step 3: Start to set up your iPhone or iPad, and choose "Restore from iCloud Backup" on the "Apps & Data" screen. Then the iCloud backup data will be imported to your cell phone or iPad.

Perhaps you need: Can iTunes back up photos from an iPhone? And how can you transfer your iPhone photos to iTunes? All the info is in this article.
How do you restore a backup from iCloud after selecting your files? You can use this Coolmuster iCloud Backup Recovery program. It can display your iCloud backup files on the interface, and you can select what you want before restoring them.
Key features:
* Fast and selectively restore iCloud backup files to iPhones and iPads.
* Help you recover lost data from your iPhone internal memory without backup.
* Support photos, contacts, notes, calendars, and more.
Download this recovery software below.
Follow the below steps to restore iPhone 7 from iCloud backup via this program:
01Install the software on your PC after downloading it. Launch it and get to the "Recover from iCloud" tab. Then Sign into your iCloud account where you have backed up your iPhone, and tap arrow icon to go on.

02If you enable the Two-Factor Authentication, you will receive the code for verification on your iPhone. Please enter the code to the blank, and click "Verify".

03Now, please pick the data types you want to restore on the interface. Then click the "Next" icon.

04Check the detailed files on the interface, and hit on the "Recover to Computer" icon to save them to your computer. And you can move the data to your iPhone.
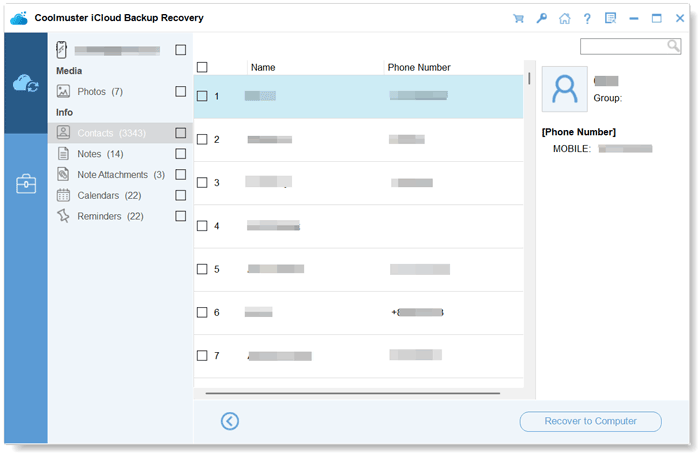
There are 2 easy ways to help you restore iPad and iPhone from iTunes backup. Let's take a look.
If you don't mind that the backup file replaces your current data on your iOS device, you can restore your iTunes backup using iTunes.
Step 1: Run iTunes on your computer, and connect your iPhone or iPad to the computer via USB.
Step 2: Make your mobile device trust the PC or Mac. Then click the device icon on the top of the interface.
Step 3: Choose "Summary", and click the "Restore Backup" button. Then the data will be restored to your iPad or iPhone.

So, which tool can help you preview your iTunes backup files before the restoration? Actually, you can use Coolmuster iPhone Data Recovery. It can scan and list your backup files by category. Then enable you to check and recover your desired data.
Also, if you want to recover your deleted text messages and contacts without backup from your iOS device, you can ask this software for help.
Key features:
* Display all your iTunes backup files on the interface.
* Allow you to select the files you want before you restore them.
* Recover your deleted files from your iTunes backup.
* Transfer your iPhone photos, music, videos, and other files to your computer without losing quality.
* Work well with the latest iOS devices.
* Restore important files, such as SMS, photos, camera roll, contacts, notes, Safari history, voice memos, etc.
Download this iPhone data recovery software.
Here are the steps for carrying out iPad restore from an iTunes backup using Coolmuster iPhone Data Recovery:
01Launch the program after you have installed it on your computer and choose the "Recover from iTunes Backup File" option at the left corner of your computer screen.
02It will automatically scan the iTunes backup location on the PC. Select the backup file from the list that appears on the interface and click on the "Start Scan" button.

03Tick all the data types you would like to restore and tap on the "Start Scan" button in the right corner.

04Click on a category and then select the detailed deleted files on the right. To restore your files from the iTunes backups, click on the "Recover to Computer" button. Then you will get your iTunes backup.

Guess you like: How to Recover Photos from iPhone without iCloud [With Tutorial]
So, do you have other backup and restoration methods apart from iCloud and iTunes? Luckily, the answer is yes. You can use Coolmuster iOS Assistant to make it. With it, you can export your videos, songs, contacts, SMS, and more, from your iOS device to your computer. You can also back up your data at once. The software will transfer your data to the iTunes folder by default. But you can pick a location you want to store the files.
Download this iOS data manager first.
Here's to back up your iPhone data with this iOS Assistant software:
Step 1: Download this program on your computer, and link your iOS device to the PC/Mac via a data cable.
Step 2: Once connected, you can view your iOS data on the computer. To back up your data at once, please tap the "Super Toolkit" tab.

Step 3: Hit the "iTunes Backup & Restore" > "Backup" icon, and select your device. Then choose a location to save your backup files, and click "OK" to start the process.

So, how can you restore your iPhone from the backup on your computer? Here's the guide:
Step 1: Launch Coolmuster iOS Assistant on the desktop, and establish the connection between your smartphone and computer.
Step 2: Click the "Super Toolkit" > "iTunes Backup & Restore" > "Restore" icon.
Step 3: Select your device and a backup file. Finally, tap the "OK" icon to restore your data immediately.

Backing up your device is essential for preserving your valuable data. It helps to ensure that any changes you have made are securely stored and can be reused later on if needed. Storing backups of your device makes it easier to restore the device and helps ensure that you don't lose any important files or settings when updating your device. You can use the Backup to restore iPhone to the last Backup in the following scenarios:
1. When Switching iPhones
Switching iPhones may occur when you receive a new device as a gift or if you are upgrading to the latest version. If this is the case, restoring your iPhone from Backup can make the transition easier and less time-consuming.
2. When Your iPhone is Stolen or Lost
You can restore the data from your iPhone backup if it is stolen or lost. This way, you won't have to start from scratch and can restore your previous apps and settings without hassle.
3. If Your Phone Has Some Technical Issues
If your iPhone is having some technical difficulties, restoring the device from its most recent Backup can help to restore the system and fix any existing issues.
Using these methods, you can easily restore your iPhone device from backup. The process of restoring iPad and iPhone devices is easy as long as you have backed up the data beforehand. Whether it is iCloud or iTunes, using a third-party application like Coolmuster iPhone Data Recovery or other tools will make the process smoother. These programs can extract files from your backup, so that you can preview the files, which is convenient for restoring backup without overwriting your current data.
By the way, if you want to change your backup approach, you can choose Coolmuster iOS Assistant. This software can back up your data to your computer without iTunes. And whenever you want, you can restore your files without a hitch.
Related Articles:
How to Recover Data from iPhone Internal Memory? Top 3 Ways
iPhone Software Update Failed: How to Update to iOS 15 Smoothly
Complete Guide on How to Transfer PDF to iPhone
How to Send Videos from Samsung to iPhone without Losing Quality? (8 Seamless Ways)
How to Transfer Data from iPhone to Laptop? (6 Proven Ways)
10 Ways to Fix the iPhone Migration Not Working Error without Trouble





