
How to Mass Delete Photos from iPhone Handily [5 Approaches]

iPhone devices are known for their nearly impeccable features. One is high-quality photos they can capture. These snaps consume a lot of storage space on the device. In addition, downloaded photos from social media applications and browsers take more storage in the device, leading to certain complications like slow performance. So, you must delete pictures from the iPhone to create space.
But deleting one picture at a time is hectic, let alone the time consumed. However, bulk deleting the pictures simplifies the process considerably. Keep scrolling to learn how to mass delete photos from your iPhone.
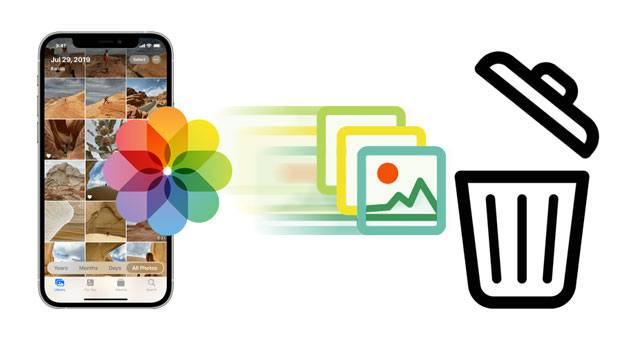
iPhone has a Photos app that gives you a smart, curated view of the pictures and other search features to help you quickly find exactly what you are looking for. The app has Library, Albums, Search, and Fo You parts. The library organizes pictures and videos for easier accessibility.
Besides, it makes deleting many photos at once is also achievable. Since the pictures are organized in days and months, deleting many of them will be easy. Here is how to delete pictures from your iPhone through Photos Library:
Step 1: Open Photos and select the Library option. Then click All Photos to enter your images gallery.
Step 2: Click Select in the top-right corner. Then select the respective pictures you wish to remove. Selecting the photos in categories will help you select the pictures quickly.
Step 3: Click the Trash button in the bottom-right corner. Next, click the Delete Photos button to verify that you wish to delete the images from the iDevice.
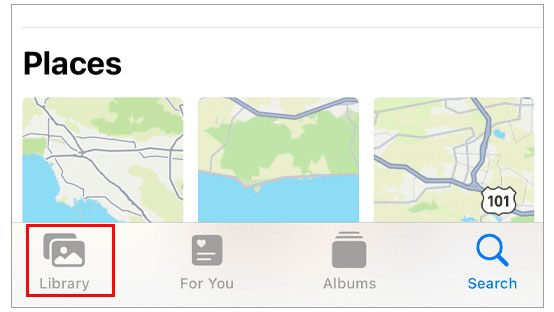
See also: How to Transfer Notes from iPhone to iPhone [5 Easy Ways]
It's possible to bulk delete pictures from albums that you may have assembled on your device. Since the albums are categorized according to date or type, for example, "Recent," deleting them will be easier. Here is how to go about it:
Step 1: Open Photos and select the Albums option. Choose an Album from the My Albums category.
Step 2: Click the Select option and choose the specific pictures you can remove. To select the items quickly, click the Select All icon on the top left corner. However, this does not work with the Recents album.
Step 3: Click the Trash button to delete the pictures. Next, Click Delete to remove the photos from an iPhone.
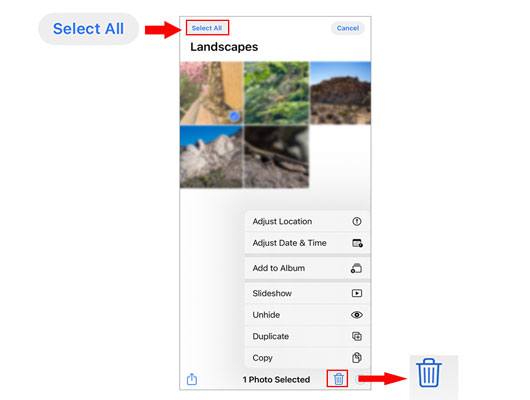
It is important to note that when you delete an album, it does not mean the photos will also be deleted in the primary photo library.
Read more: What about transferring photos from Android to iPhone? Don't worry about it. You can make use of these 5 approaches.
The Photos app of iOS devices is programmed to classify photos into different media types, for instance, Screenshots, Selfies, and more. This simplifies your work when you wish to delete specific media types. For instance, when you bulk delete selfies pics from your iPhone, your device will reduce unnecessary clutter, and your photo gallery will be more organized.
Step 1: Launch Photos and click Albums. Search for Media Types and select a specific media type, for instance, Selfies.
Step 2: Click the Select icon and scroll through the images to select the ones you want to remove. To choose all images speedily, click Select All.
Step 3: Click Delete Photos and erase them from the device.
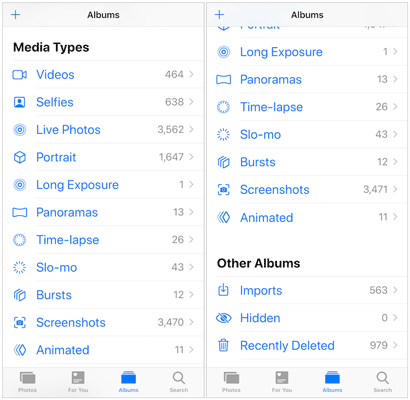
Learn more: Planning to copy your photos from one Android phone to another? If so, read this full guide.
iPhone has a Shortcuts application that automatically lets you make commands, for example, bulk deleting photos. By the way, If you don't have a shortcut for your Gallery app, you can create one with the Shortcuts app. To mass delete photos from an iPhone via shortcut, do this:
Step 1: Launch the Shortcuts application. Select the Gallery option and click on the option for Clear Out Photos.
Step 2: Select the My Shortcuts option on the shortcuts app, choose the pictures to remove, and you can select pictures from the albums after you select the Albums option.
Step 3: Click Add and proceed to click Delete to remove the pictures.
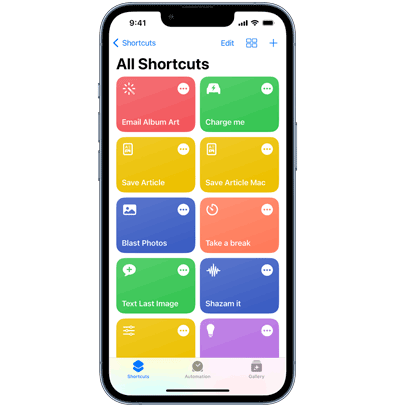
You might like: Swiftly Transfer Photos from iPad to External Hard Drive with or without Computer
Are you fed up with your iPhone lagging now and then due to insufficient storage space? Are you looking for a way to mass delete all pictures available on your iPhone? Coolmuster iOS Assistant is that tool for you. It is an all-around iPhone data manager that comes in handy when you want to add, edit, or delete photos from your iPhone directly from Mac OS or Windows computer.
With it, you can remove all the pictures you dislike from your iPhone at once. Furthermore, you can transfer your iPhone photos to your computer for backup to release internal storage. Besides, Coolmuster iOS Assistant is widely compatible with all iPhone models, so be sure it will work on any iPhone you own. In just one click, all your photos will be deleted from your iPhone. Easy right?
What can Coolmuster iOS Assistant do?
* Delete useless photos from your iPhone with a computer.
* Help you remove contacts, books, bookmarks, calendar events, and more from your iPhone.
* Back up as well as restore iOS data without hassle.
* Full iPhone data scan and shows them on your computer.
* Import data, like contacts, books, etc., from a computer to an iOS device.
Download this iPhone photo manager on your computer.
How do I delete pictures from my iPhone with Coolmuster iOS Assistant?
01Download, install, and launch the software on the computer. Connect the iPhone to the same computer via a lightning cable and click Trust on an iPhone when prompted.
02After the program detects your iPhone, all scanned data will be shown on the main interface and sorted according to their category.

03Click on the Photos button from the sidebar on the left, choose the pictures to be deleted, and tap the Delete icon at the top of the screen. This will remove all pictures you don't want from your iPhone.

That's it! Even though Apple does not give you a way to "select all" to remove your pictures all at once, we've devised tricks that can work. The above are plenty of options to mass delete pictures on your iPhone. Say goodbye to the stress of deleting one picture at a time on your iPhone! Coolmuster iOS Assistant is the most recommended tool for bulk deleting your pictures, as it's fast and easier to use. If you want to back up your photos and other iOS files, it can also give you a hand.
Related Articles:
How to Recover Photos from iPhone without iCloud [With Tutorial]
3 Proven Ways to Recover Data from iPhone that Won't Turn On (with Troubleshooting)
How to Transfer Contacts from iPhone to Android [Full Guide]
[Fixed] How to Transfer Photo Albums from iPhone 14 to PC with Ease?
How to Transfer Data from iPhone to OPPO Find X3/X2/Reno4 Seamlessly? (4 Tested Methods)
3 Ways to Transfer Music from iPhone to Computer without iTunes





