While iCloud may be the primary way for many iPhone users to conduct a backup, backing up your iPhone to Mac is still a great choice to keep iPhone data safe. It is a reliable way that allows you to have more control of your backup files. In this article, we will not only show you how to back up iPhone to Mac using Apple's solution but also offer you an easier and more user-friendly way to create iPhone backup onto Mac. Follow this full guide to back up files such as photos, music, contacts, messages, etc. from iPhone to Mac easily.

Part 1: How to Back Up iPhone to Mac Using Coolmuster iOS Assistant
1.1 How to Back Up iPhone on Mac in 1 Click
1.2 How to Back Up iPhone onto Mac Selectively
Part 2: How to Back Up iPhone on Mac with macOS Catalina via Finder
Part 3: How to Back Up iPhone to iTunes on Mac
Part 4: How to Back Up iPhone to iCloud on Mac
Coolmuster iOS Assistant for Mac offers the ultimate solution to back up iPhone to Mac. With it, you can back up and restore iPhone to/from Mac in one click. You can create multiple backups without erasing the previous one. The backup location is customizable, enabling you to have better control over the backup files. Moreover, if you have only a few files to back up, you can use iOS Assistant to export the specific file you want from iPhone to Mac.
Outstanding features of Coolmuster iOS Assistant:
Download Coolmuster iOS Assistant for Mac and use it to solve the problem of "How do I back up my iPhone to my Mac without iTunes?"
With Coolmuster iOS Assistant's one-click backup function, you can back up all your call history, contacts, messages, notes, safari, calendar, reminders, voice memos, camera roll, photos to computer in one go.
Back up iPhone to Mac with 1 click:
Step 1: Install and run Coolmuster iOS Assistant on your Mac and connect your iPhone to Mac using a USB cable. Unlock your iPhone and tap Trust on it if required.

Step 2: After Coolmuster iOS Assistant recognizes your iPhone, click Super Toolkit > iTunes Backup & Restore > Backup button > select your device from the drop-down menu.
Step 3: Select a location to store your backup file > hit OK to begin to back up your whole iPhone to Mac.

Restore iPhone from Mac:
You can restore the backup files to any iOS device whenever you want using iOS Assistant:
Step 1: After the software detects your iPhone, click Super Toolkit > iTunes Backup & Restore > Restore > select your iPhone.
Step 2: Select the backup record and click OK to begin the restoration.
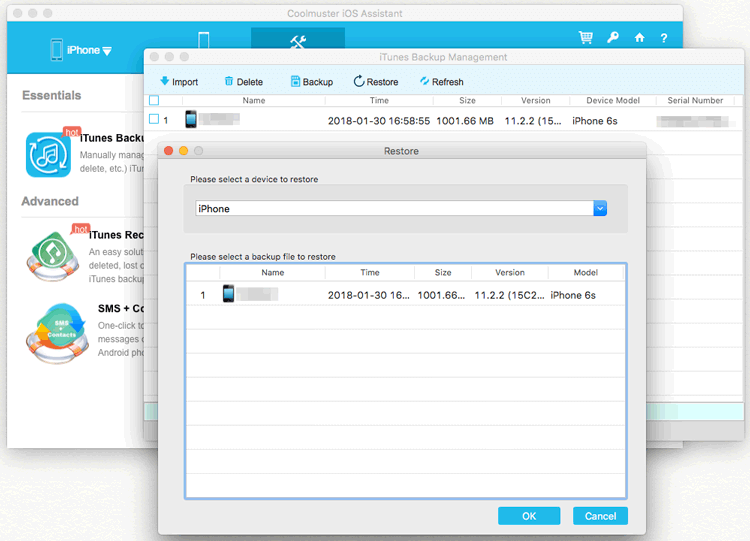
Coolmuster iOS Assistant also enables you to export contacts, messages, photos, music, videos, notes, books, bookmarks, calendars selectively from iPhone to Mac for a backup. Check out how:
Step 1: Run Coolmuster iOS Assistant on your Mac and connect your iPhone to Mac using a USB cord. Unlock your iPhone and tap Trust on it if required.
Step 2: Once Coolmuster iOS Assistant detects your iPhone, you will see the main interface below. All the files will be organized into tabs in the left sidebar.

Step 3: Click the file type you want to back up, and then browse and select the files. After selecting, click Export on the top menu to save the files to your Mac for a backup.

You may like:
6 Easy Ways to Transfer Files From Mac to iPhone
5 Ways on How to Back up iPhone to Computer
iTunes is the default option for users to back up iPhone to PC or Mac. Apple has retired iTunes in Mac with macOS Catalina 10.15. Therefore, many people ask "How do I back up my iPhone to my Mac" after updating their Mac. The answer is that the backup function goes to Finder now. You can follow the below instructions to finish the task.
How to back up iPhone to Mac laptop using Finder:
Step 1: Connect your iPhone to Mac and open Finder. You may need to enter your device passcode or tap Trust when asked "Trust This Computer?"
Step 2: Locate your iPhone under Locations on the left sidebar.
Step 3: Select General in the button bar.
Step 4: Under the Backups selection, select Back up all of the data on your iPhone to this Mac.
Step 5: Encrypt the backup if you want (an encrypted backup also save Health and Activity data from your device), then hit Back Up Now.

How to restore iPhone from backup via Finder:
Step 1: Connect iPhone to Mac using a USB and open Finder.
Step 2: Click your iPhone under Locations and select General.
Step 3: Under the Backups section, select Restore Backup.
Step 4: Choose the required backup from the drop-down menu.
Step 5: Enter your password if required, then hit Restore.
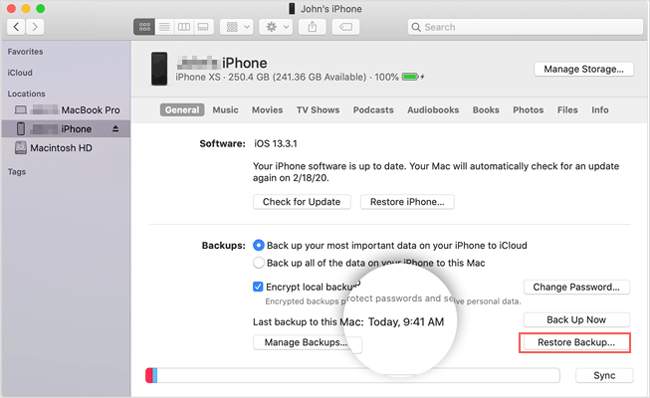
If your Mac runs macOS Mojave 10.14 or earlier, you can use iTunes to get the job done. Remember to update your iTunes to the latest version to avoid errors during the backup process.
How to back up your iPhone to your Mac using iTunes:
Step 1: Plug your iPhone into your computer using a USB cable and open iTunes.
Step 2: Click the iPhone icon in the top left of iTunes window and head to Summary.

Step 3: Under the Backups section, select This Computer > enable Encrypt iPhone backup if you like > click Back Up Now.

Restore backup from Mac using iTunes:
Step 1: Connect iPhone to PC and run iTunes.
Step 2: Tap the device icon and tap Summary on the left side.
Step 3: Click Restore Backup... > select the backup you want to restore.
Step 4: Enter the backup password if you have enabled the Encrypt local backup option.
Step 5: Hit Restore to start to restore the backup to your iPhone.

People also read: How to Back up and Restore iPhone with or without iTunes?
Using Finder (or iTunes), you can enable the iCloud backup option on your Mac. Here's how:
Step 1: Connect iPhone to Mac using a USB cord and then open Finder.
Step 2: Click your iPhone icon under Locations.
Step 3: Select General > Backups.
Step 4: Click Back up your most important data on your iPhone to iCloud.
Step 5: Click Back Up Now.
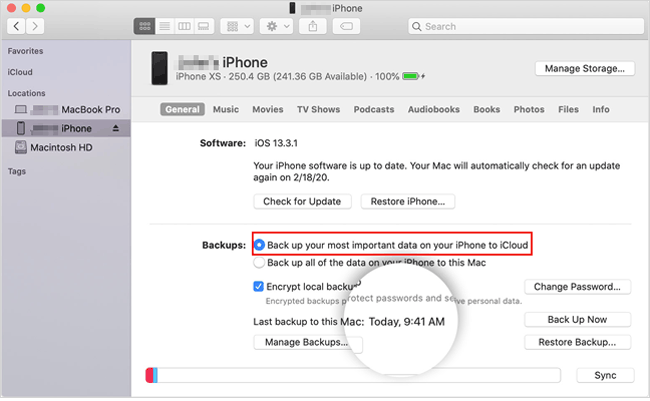
Of course, you can directly back up iPhone to iCloud by going to Settings on your iPhone:
Step 1: Make sure that your iPhone has connected to a stable Wi-Fi network.
Step 2: Open Settings > tap [your name].
Step 3: Tap iCloud > turn on iCloud Backup > Back Up Now.

That's all about how to back up iPhone to Mac. If you want to use the Apple's way, you can use iTunes or Finder depending on the macOS version. As you can see, Coolmuster iOS Assistant for Mac makes the backup process more straightforward. It allows you to back up iPhone to Mac in one click. You can also preview the files and selectively export files from iPhone to Mac. The interface is intuitive without complex menu, you can easily manage, transfer and back up your files using Coolmuster iOS Assistant for Mac.
Related Articles:
5 Ways to Sync Notes from iPhone to Mac in 2021
How to Sync Contacts from Mac to iPhone with 4 Simple Ways
How to Transfer Music from iPhone 12 to Mac? (Top 4 Ways)
How to Transfer Photos from iPhone to Mac (9 Proven Ways)





