"Recently, my Google Photos downloaded as HEIC files which I can't use. How do I get back to JPEGs? Looking for a free HEIC image converter to JPEG."
- Michael McCarthy posted in Google Photos Help
HEIC is the default photo format in Apple devices that offers original image quality with a high-compression rate. Soon after Apple made the change, Google Photos also supported it. However, as HEIC images have not been widely compatible with the mainstream mobile or computer operating system by now, you will have to convert HEIC to JPG in Google Photos for more widespread use.
Although Apple does not provide any official ways to convert HEIC to JPG yet, you are lucky enough to own five proven ways to download Google Photos from HEIC to JPG. Let's check!
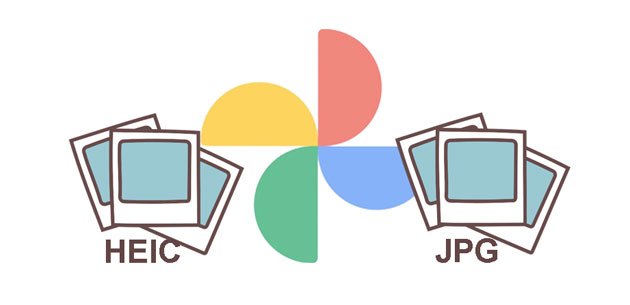
Part 1. Why Are My Google Photos Downloading as HEIC Files?
Part 2. Can Google Convert HEIC to JPG?
Part 3. How Do I Convert HEIC to JPG in Google Photos via Right-click
Part 4. How to Convert Google Photos from HEIC to JPG with HEIC to JPG Converter (Recommended)
Part 5. How to Download Google Photos from HEIC to JPG Online via Convertio
Part 6. How to Download JPG from Google Photos Online Using Apeaksoft Free HEIC to JPG Converter
Part 7. How to Download Google Photos as JPEG from HEIC via Email
Bonus Tips You May Need
Apple ecosystem imposes a strong restriction on Google Photos. If you back up your iPhone or iPad images in Google Photos, they will be saved in .HEIC instead of .JPEG format. Another reason is that Google Photos for iOS devices opens support to HEIC format to make Apple users more convenient to back up their images to Google cloud. Or, Google Photos may lose much user basis and exit the Apple application market.
Also, the HEIC photos are already high-quality compressed photos, smaller than Google's JPEG format. Therefore, the Google Photos app does not automatically convert those images from HEIC to JPEG while uploading.
Further reading: HEIC Format on iPhone: What Is an HEIC Image? (Detailed Guide)
Yes. Even though the HEIC images only take half of the storage space of JPG while retaining the original photo quality, you may have problems in opening and editing them directly on Windows PC or Android devices. So you need to convert HEIC in Google Photos.
Google Photos does allow you to download HEIC to JPG online. Nevertheless, you can only convert one item each time. If you wish to batch convert HEIC to JPG in Google Photos, continue reading the content below to find the optimal solution.
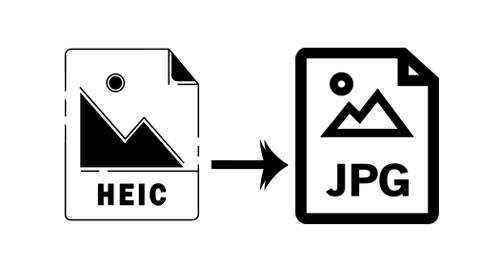
Pressing the Download button in Google Photos to get the HEIC photos offline always keeps them in the original HEIC format. However, you can use the browser's Save Image As feature to download the HEIC to JPG from Google Photos web version one by one.
To convert HEIC file in Google Photos:
1. Open photos.google.com from a computer browser and sign in with your Gmail account that you used to back up HEIC photos.
2. Click the HEIC photo you wish to download and right-click the full-preview picture.
3. Choose the Save Image As option from the menu and define a storage folder to save it. Once done, it will download the chosen HEIC image in JPG format on your computer.
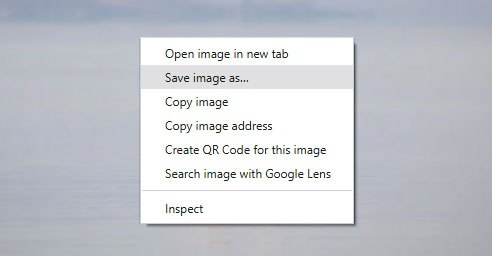
Bonus: How can you restore Mi Cloud photos to your phone or computer? Let's follow this guide.
The best way to convert HEIC in Google Photos to JPG is using Coolmuster HEIC Converter. This professional software enables you to batch convert HEIC to JPG/JPEG/PNG on Windows PC without compression, and you can upload unlimited pictures for conversion at the same time.
Why should you choose HEIC to JPG Converter?
* Batch convert HEIC to JPG/JPEG/PNG on Windows in one click.
* Save the Exif file during conversion.
* Remain the original photo quality without compression.
* Allow you to adjust the image quality before converting to other formats.
* Convert the first 10 HEIC pictures for free.
* Widely compatible with Windows 10/8/7 and macOS X 10.7 or higher versions.
How to download multiple Google Photos as JPEG in one click?
1. Download HEIC images from Google Photos to your computer.
2. Install and run HEIC to JPG Converter on your computer.

3. Click the Add HEIC button on the interface to import HEIC photos, or drag the HEIC images into the window and tap the Drag and drop here icon. Once added, you will see all the HEIC files on the interface.

4. Select JPG/JPEG next to the Format option, decide the output storage on the computer, and tap the Convert button to start converting HEIC to JPG. If necessary, tick off the Keep Exif Data option. After conversion, click the Open folder button to view the JPG images on your computer.

You may like:
HEIC V.S. JPEG: What Is the Difference between HEIC and JPG? (Comprehensive Guide)
How to Convert HEIC to PNG Online or Offline in 2022? (6 Simple Methods)
Convertio is a free online app that allows you to upload HEIC photos from Google Photos and convert them to JPG or other formats in its cloud. However, it only supports 100MB maximum file size each time.
How do I convert Google Photos to JPEG online?
1. Visit convertio.co/heic-jpg/ from a browser and tap the Choose Files button to upload HEIC images you wish to convert from Google Photos.
2. Select JPEG or JPG from the format menu and tap the Convert button to start conversion.
3. Once converted, click the Download button to save them to your device.
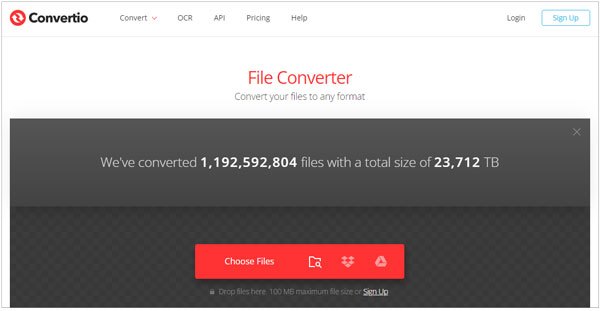
See also: Here are 7 flexible ways to help you transfer photos from Mac to Android for your reference.
Suppose you only want to convert one or two HEIC photos to JPG and not desire to download any converter. In that case, you can try the online program Apeaksoft Free HEIC to JPG Converter.
Here's how:
1. Download HEIC images from Google Photos and open the online converter website from your computer or iPhone.
2. Tap the +Add HEIC/HEIF File(s) button to upload HEIC images from your device.
3. Wait for the program to complete converting the images. Once done, click the Download button to store them in JPG format to your device.
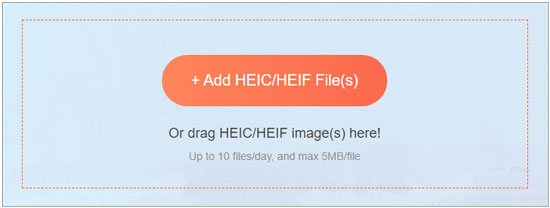
If you don't trust the above methods, you can also download one or two HEIC to JPEG in Google Photos with the help of email, which is convenient and safe. First, pick the HEIC photos you wish to convert from Google Photos and add them as attachments to an email. Then, download those images from your email account, and you will obtain JPG photos.
However, as most emailing services limit the attachment size, HEIC images larger than 25 MB may not be attached.
How do I convert HEIC to JPEG in Google Photos via email?
1. Open your email client app and ensure that you've signed in with an account.
2. Click the Compose option from the sidebar to draft a new email, enter another email account in the To field as the recipient, and hit the Paperclip icon.
3. Select the HEIC images downloaded from Google Photos and upload them as attachments. Afterward, hit the Send button to send the email.
4. Log in to the same email account and find the email you sent a few minutes ago. Finally, download the attached photos to your computer or phone.

Below are some helpful tips you may concern about.
1. How to Make iPhone Capture JPEG Photos Directly?
Converting HEIC to JPG may be troublesome. So, if you don't want to flog a dead horse, you'd better take JPEG images on your iPhone instead of HEIC.
But how to take JPEG photos on an iPhone?
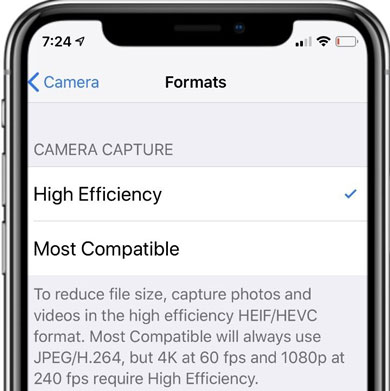
2. How to Back Up HEIC to Google Photos?

3. How to View HEIC Images on Windows PC?
Despite that Windows PC doesn't support HEIC images currently, Microsoft has developed extensions to help you view and edit HEIC images effortlessly.
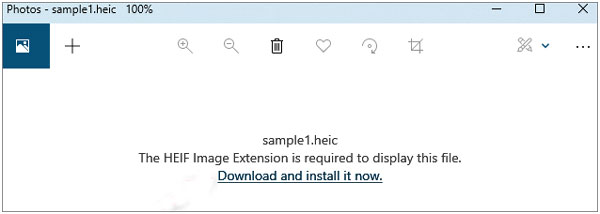
That's how to convert HEIC to JPG in Google Photos. If you only want to transfer one or two HEIC pictures, you can select the free online ways. But if you wish to download multiple Google Photos as JPEG simultaneously, I highly recommend you try Coolmuster HEIC Converter. It's simple, safe, and fast.
If you think this article is helpful, please share it with more people.
Related Articles:
5 Ways to Batch Convert HEIC to JPG in 2022
How to Convert HEIC to JPG on PC Windows 10/8/7?
11 Best HEIC to JPG Converters on Windows and Mac
A Complete Guide on iMazing HEIC Converter Review & Its 7 Alternatives
CopyTrans HEIC Review: Is CopyTrans HEIC Safe, Free, and Best to Use?
Fix Google Photos Backup Stuck Problem with Tested Ways (Proved by Many People)





