The error of disabled iPhone, caused by forgotten passcodes, is an common situation on iOS device. When you enter the incorrect passwords too much times on your iPhone 7/7 Plus/6s/6s Plus/5s/SE, you would receive the message from your iPhone screen, stating that "iPhone is disabled, connect to iTunes." The message indicates that you could fix this problem by connecting to iTunes, but it will cause data lost and all the files on your iPhone will be erased unless you have a backup before the fixing process. Anyway, you might use the following methods to fix the "iPhone is disabled connect to iTunes" issue and get the lost data back.
Part 1. Fix "iPhone Is Disabled Connect to iTunes" Issue with iTunes
Part 2. Fix "iPhone Is Disabled Connect to iTunes" Error via Recovery Mode
Part 3. Guide to Recover Lost Data after Fixing Disabled iPhone
As indicated from your iPhone, you could fix the "iPhone is disabled, connect to iTunes" issue using iTunes. It is an official and effective method and please be aware that you might lose the data on your device. But you still can get back the lost data with method introduced in the following part of this article.
Let's start to fix the error with iTunes step by step as below.
Step 1. Connect your device to PC.
Connect your iPhone to your computer with a USB cable. And make sure you have synced your device with the connected computer and the latest iTunes has been installed on this computer.
Step 2. Backup your device with iTunes.
Once you connect your iPhone to the computer, iTunes will launch automatically on your PC. Then visit "Summary" on iTunes and right-click on your iPhone, then click "Back Up Now" and wait till the backup process is finished.
Step 3. Restore your device with iTunes backup.
Once the backup is complete, click "Restore" and choose the recent backup to restore your iPhone. When the whole process ends, the error will be fixed and you might reboot your iPhone to manage it.
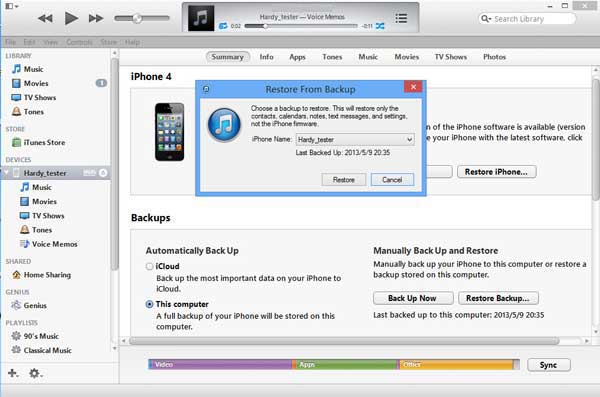
If you have no iTunes backup, you could fix the error by putting your device into Recovery Mode. However, please note that it still cause data lost with this method. You could find out the solution to get back the lost data in following part of this article.
Just follow the steps to fix the error.
Step 1. Press and hold the Sleep/Wake button and the Home button at the same time till your iPhone turns off.
Step 2. Link the USB cable to your iPhone but not to the computer for now. Then please run the latest iTunes on your computer.
Step 3. Press and hold the Home button till your iPhone turns on. Then please connect your device to the computer with the USB cable.
Step 4. Long press the Home button for a while till the message "Connect to iTunes" appears on the screen. At this moment, please release the Home button.
Step 5. Then another message from iTunes shows that "iTunes has detected an iPhone in recovery mode." Then click "OK" on the message and click "Restore iPhone" on iTunes to fix the problem.

After fixing the "iPhone is disabled, connect to iTunes" error, you might lose some important data that you have not backed up yet before the error happens. But don't worry, you are able to get back the important personal files on your iDevice, including the contacts, photos, call history, notes, calendars, messages and so on.
To recover the lost data, you can rely on the professional iPhone Data Recovery - Coolmuster iOSRescuer.
· It is a powerful third-party program and supports to recover lost and deleted data among different situations, including failure in iOS upgrading; iDevice restored to factory settings, jailbroken or refurbished; get your iOS device lost or stolen, mistakenly deleted data on your device; your device is crashed or damaged; the device is inaccessible due to a forgotten password.
· It supports to recover call history, contacts, messages, notes, safari, calendars, voice memos, photos and more on all versions of iPhone/iPad/iPod, including the iPhone 7/7 Plus/6s/6s Plus/5S, iPad air/mini, iPad with Retina display, iPad 2/1 and iPod touch/shuffle/nano/classic.
Here is how to use the program:
Step 1. Download and run the installed program on your computer, and link your iDevice to the computer with a USB cord. Then you might see the interface with two different modes, the "Recover from iOS Device" mode and the "Recover from iTunes Backup File" mode.

Step 2. Select the "Recover from iOS Device" mode and click "StartScan" button to scan your device for the lost data. After a while, all the files on your iPhone will be listed in categories, including the lost ones.
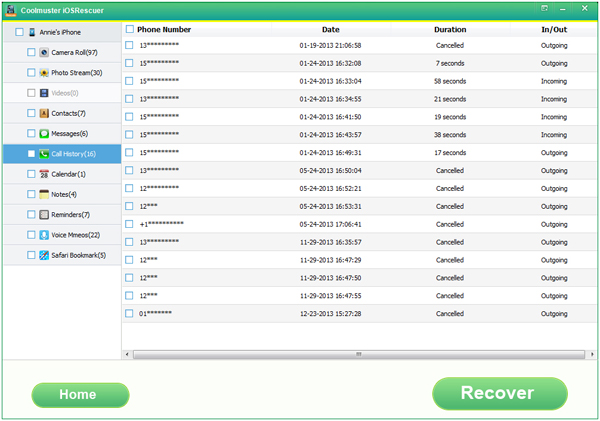
Step 3. Finally, preview the files and choose the files that you want to recover and click "Recover" button to save them on your computer.
Related Articles: