
Android Crash? 10 Tricks to Fix Android System Crash to Normal

Android devices provide us with all sorts of convenience and entertainment. These devices are loved by many due to their easy-to-use interface, affordability, and customization options. But sometimes, things don't go as planned, and we experience hiccups - like apps suddenly crashing. Honestly, it's annoying and confusing. You may ask yourself, "Why did this happen? And what can I do about it?". Well, Android users, we've got your back. Read through this guide to understand how to troubleshoot Android crash problems for good!
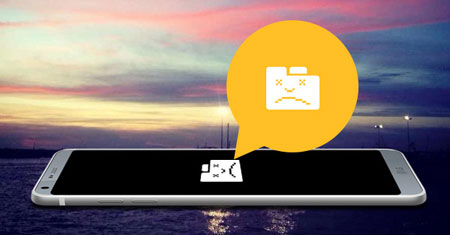
Android apps crashing is like that one person in the group chat who won't stay quiet: it's annoying, seemingly uncontrollable, and can be pretty perplexing. Whether Android phones are suddenly freezing or apps won't open anymore, it's time to take matters into your own hands and find the root cause. So why are Android apps crashing?
There are several reasons your apps freeze or crash, considering the wide range of screen resolutions and chipsets on our Android devices. Below are the main reasons:
The phone is too hot: One of the many reasons for Android crash issues is overheating. If your phone has been in direct sunlight or is running too many apps at once, it could be a bit warm, so it automatically closes some apps to cool down. (How to cool down overheating Android phone/tablet?)
A developer problem: Android app crashes could sometimes be the bane of a developer's errors. Perfectly designed and tested apps can consistently crash due to a mysterious Android bug or, more likely, an error on the developer's part.
Low memory and a weaker chipset: Android apps may crash if your device has a weak chipset or low memory. It's like having an underpowered car engine: it simply can't handle the load and eventually breaks down! Apps can be heavy on your device, and if the device's memory can't support the app, it will struggle to keep up, thus crashing in the long run.
You may like:
How to Get to Android System Recovery Mode and What Can It Do? [Answered]
Samsung Phone Hang at Startup Screen? Check 11 Solutions Here
Android crashes can be a real headache, and it's rarely the device's fault. It's not like Android phones are known for their reliability, after all. So, how do you even begin to troubleshoot Android crash problems? Well, here are some solutions that might help:
If your Android device is crashing, it's time to try force-stopping the specific app that keeps on freezing. This can be an effective way of getting rid of Android crash issues. By force-stopping the app, you're telling it to go away and stay away until you tell it otherwise. It's like a mini time-out for your Android device – it'll be back up and running in no time. So if you're dealing with Android crashes, try force-stopping the app and see if that solves your issue!
Here is how you can force-stop an app;
Step 1: Open the Settings app.
Step 2: Next, select the "Apps" option.
Step 3: Choose the application to force stop.
Step 4: Click on the "Force stop" option.
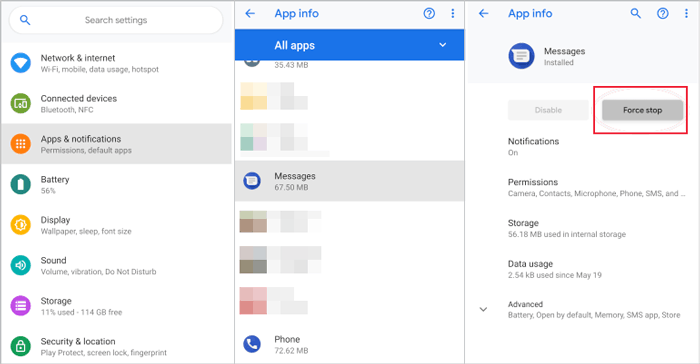
See more:
Top 11 Solutions to Samsung Tablet Frozen / Samsung Tablet Screen Frozen Problem
How to Fix "Samsung Tablet Won't Turn On" Issue with 6 Solutions?
Android OS updates include bug fixes and optimizations for the Android device that can help prevent crashes. So make sure to keep your Android device up-to-date with the latest version. It may be one of the simplest solutions, often saving you a headache.
Here's how to update your Android version:
Step 1: Open the Settings app on your phone.
Step 2: Click on the "Software update" option.
Step 3: Click on the "Download & install" button.
Step 4: If there is an update, install it on your device, and it'll restart once you finish updating.
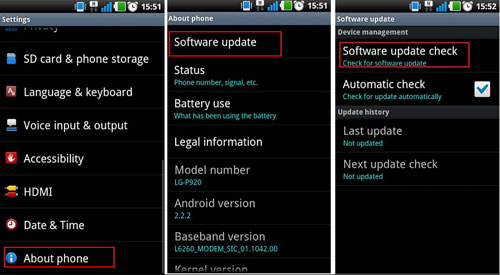
Rebooting the Android phone may sound like an obvious thing, but it could be the key to fixing the Android crash problem. A quick reboot can help clear any glitches in the background and get your device running smoothly.
Here is how to reboot an Android phone;
Step 1: Long press the Power button until you see the power off or restart options.
Step 2: Click on the "Restart" option to reboot the device.
A simple restart forces the phone's hardware to boot up.
If you're still dealing with Android crashes, check your internet connection. After all, apps need an active connection to operate. Check your WiFi connection and data settings to make sure you are connected.
Android apps crashing now and then can bring frustration. But reinstalling the crashing app is a quick fix that may save you from your Android crash-induced panic attack. It may sound like a strange solution, but it can often help clear up any underlying problems and get your app back up and running normally. This process is very easy and fast. To reinstall an application, here is what to do:
Step 1: Press the application icon for a few seconds on the device's Home Screen.
Step 2: Choose "Uninstall" from the options. Wait for some time for the app to uninstall.
Step 3: Head to the Play Store and reinstall the application.
Android crashing can be a huge nuisance in everyday life. Resetting app data is a great way to fix Android crashes and get you back on your feet again. It's easy to do:
Step 1: Just go into your device settings and tap on "Apps."
Step 2: You'll see a list of all the apps on your Android device. Select any app that is having issues and tap "Storage."
Step 3: Then tap "Manage Storage."
Step 4: Lastly, choose "Clear Data." This will reset all the settings to default, allowing you to start fresh with no previous data attached.
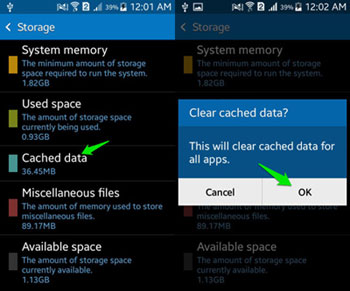
You may be experiencing Android crashes due to insufficient storage on Android. You have to ensure there is enough space and, if not, create it by deleting unnecessary files and transferring them over to an external hard drive or cloud storage for safekeeping. Doing this will help make sure that Android won't crash on you again due to a lack of storage space.
Checking your app permissions is also one simple fix to the software Android crash problem. Sure, it doesn't sound as exciting as playing around with widgets and launchers, but it might be the key to keeping your Android from continuously crashing.
If you're still experiencing a nasty Android crash, clearing the app cache might just be what you need to do. It's like giving your device a fresh start, allowing apps to run more efficiently. Caches are temporary files that the app stores for faster app loading. These files can be login information, settings, or your favorite playlists, which may be corrupt, causing the application to freeze.
Android crashing can be a real nightmare you never want to encounter. Not to worry, though, because Android Repair is here to put all your worries at bay. This tool is the best in fixing Android crashes and getting your device backup and running smoothly in no time and without any hassle.
It is a dedicated tool specifically designed to address Android crashes and works on most Samsung models, including the Galaxy S22. The simple user interface makes fixing an Android system crash easy and fast.
Best Features of Android Repair:
* It can fix Android crash problems and other software-related issues such as update failure, devices stuck on the boot screen, and more.
* Compatible with most Samsung models.
* Higher rate of success.
* No technical skills are needed.
To use Android Repair to fix Android crash issue, you need to follow these simple steps:
01Download and install Android Repair on your computer and run it. Then connect your Android device to the computer with a USB cable.
02Once the device is detected, select "System Repair" and click on "Android Repair" from the options. You will see your phone's information on the screen and choose the right brand, model, name, country, and carrier details. Confirm the warning prompt and hit "Next" to proceed.

03Repairing the device may delete all data; confirm by typing "000000".

04It's recommended you repair the phone in Download Mode. Below is how to boot the Android device in DFU mode.
Devices with Home buttons- Switch off the device. Now press the Volume Down, Power, and Home keys for 10 seconds. Release all buttons and press only the Volume Up key to enter Download mode.
Devices without Home buttons- Turn off the phone. Now long press the Volume Down, Power, and Bixby keys for 10 seconds. Release all buttons and press the Volume Up key to enter Download mode.
05After doing that, hit "Next." After that, Android Repair will start downloading the necessary firmware package and repairing your Android device.

When the process is completed, your Android device will be fixed and start working properly again. So don't forget to try Android Repair if you are experiencing continuous crashing on your device. It may just be the solution you need!
Backing up data is an essential step that should not be overlooked, especially when dealing with Android system problems. Your data is at risk here, so it would be ideal for backing up to a safe place in case of data loss during the troubleshooting process.
Use a reliable backup service to ensure all of your data is backed up correctly on a computer or cloud storage. You don't want to compromise your data, so have a backup that you can easily access when in need.
Android crashing can be a real pain. But with the above solutions, you should have no problem fixing your device and getting it to work correctly again. Remember also to try Android Repair if all else fails - it's the best tool available that is designed specifically for this purpose! Good luck!
Related Articles:
Why Can't I See My Pictures in My Gallery? Fix It and Recover Pictures
[Fixed] Apps Keep Crashing on Android Phones
Top 9 Android Phone Repair Software to Fix Common Android Issues
Android Phone Keeps Turning Off Randomly? 15 Fixes Here
Powerful Android Flashing Software: Easily Flash Android Devices
Samsung Black Screen of Death: Reasons, Solutions & Preventions