Liking and disliking songs on Apple Music is one good way of teaching the subscription service of Apple what kind of tunes you love and don't. Just like any streaming service, Apple Music enables users to mark any songs they like with the Love button, which is indicated by the heart icon.
This seems an excellent way to track the songs you enjoy the most. However, there is no clear way to see all of your loved songs in a convenient list. If you have loved many songs from the Music app and wish to play them directly on your iPhone, there is a way to do that. Continue reading this guide to see songs you've loved on apple music.
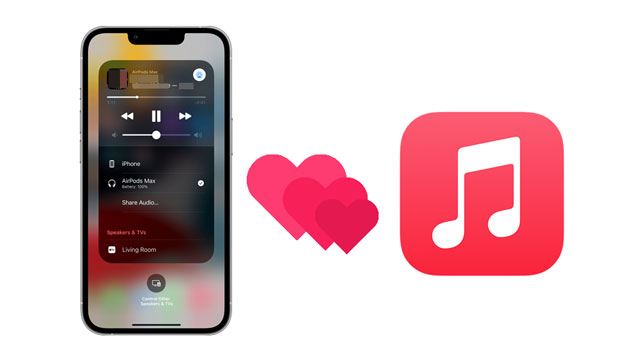
Part 1: Can You Find Loved Songs on Apple Music with iPhone/iPad?
Part 2: How to View Loved Songs on Apple Music with Mac/Macbook
Part 3: How to Check Loved Songs on Apple Music via iTunes Smart Playlist
Part 4: Tips to Manage Your Liked Songs on Apple Music
No. You can't find all the songs you've loved from Apple Music with iPhone or iPad. Even though Apple Music has that Love icon you can use to mark tracks you like, still, it assists Apple in knowing your listening habits to Apple songs. This way, Apple can provide you with recommendations according to your liked tracks.
If you have clicked the Love icon on all songs you've ever listened to in the past and wish to find them in Apple Music with an iPhone or iPad, then you won't achieve that. When compared to Spotify, you'll find that Spotify offers a playlist for "Liked Songs" to help users access the "Your Library" section on the Spotify app. For unknown reasons, Apple doesn't have such a playlist and a section showing all songs marked in the Love icon.
Further reading: You can copy music from a computer to an iPhone without a hitch. Let's read this full guide.
iPhone users will not be able to get all songs they loved in the Apple Music app. But, there is still a way to find the songs, provided you have a Mac with an Apple Music application already installed on the computer. Unlike the iOS application, the Apple Music application found on the macOS can allow you to browse or play songs you have marked with a heart icon. Note that this will work only if the songs you've "loved" are added to Apple Music Library.
Here is how to view loved songs on Apple Music with Mac:
Step 1: Go to the Apple Music app on the Mac computer and open it. When it opens, tap on the button for Songs under Library on the left sidebar.
Step 2: All the songs you added to Apple Music Library will be shown. Look for the Love column, which is always marked by a heart icon from the header row on columns for Title, Time, Artist, Album, Genre, and Plays.
Step 3: If you can't locate the Love column, go to the column's header, right-click on it, and choose Love from the list.
Step 4: Tap on the Love column header to view all the songs you have loved on Apple Music. Ensure Loved songs are selected from the drop-down menu under the header. You will now see all of your loved songs on Mac.
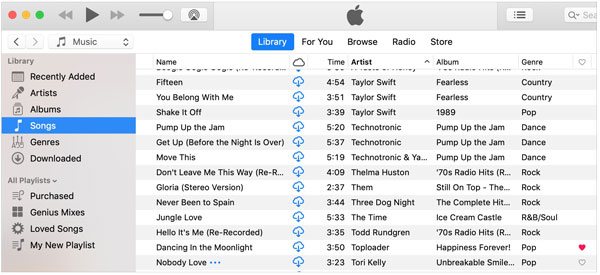
Learn more: You can fast download music to your LG phone, as long as you know these easy ways.
A smart playlist is a dynamic playlist that automatically updates itself according to the rules you establish. By using smart playlists, users of iTunes can easily organize their music the way they want it. You will have no trouble having all the songs you love marked by the heart icon in one single playlist. Just like creating any other playlist, here is how to create a Smart Playlist for Loved Songs on iTunes.
Step 1: Open iTunes on your computer and tap File on the top menu bar. Then choose New > Smart Playlist from the pop-up menu.
Step 2: Ensure you choose Match, then from the drop-down menu, choose Music. Once done, choose Artist > is > Loved.
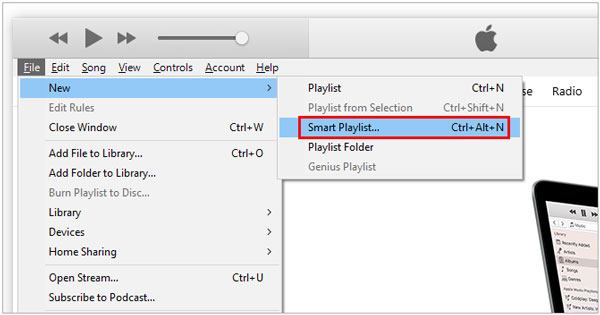
If the songs you've marked loved don't show in Smart Playlist, check if you've added them to Apple Music Library. The option only works after adding target songs to the iTunes library.
You might like: Please don't miss this article if you want to transfer music from your iOS device to an external hard drive.
Looking for the songs you love on Apple Music can be a long and tiring experience. It is even worse if you don't know how to manage your liked songs from Apple Music. For example, if you have loved a song from a playlist but would rather listen to it from elsewhere in your library. Here are some tips for managing your liked songs on Apple Music:
If you wish to add songs to iTunes Library from the Apple Music app and then organize them in a playlist of your liking, you can do that. Here is how:
Step 1: Navigate to Library, click the Playlists button and, choose New Playlist, then rename it.
Step 2: Tap on the (+) sign on the top left corner and add any song from Apple Music Library. Then choose the track you want and click Save to My Playlist.
Step 3: Enter the name of the playlist and click Save. This will assist you in finding the playlist later on when you need to create a new smart playlist.
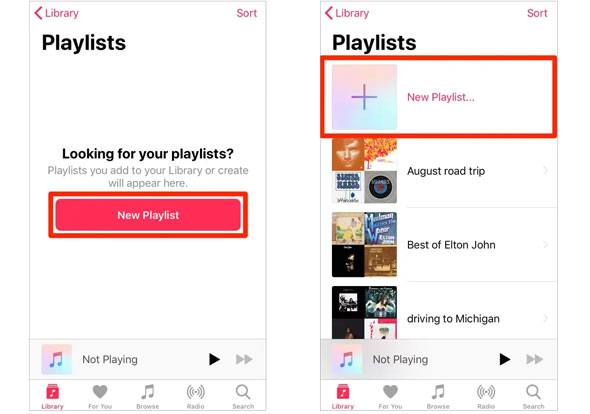
See also: Even though you plan to transfer music from an iPod to a new computer, you can make it without delay.
If the adding process is not a good option, there is still a great way of requesting your loved songs from Apple. Accessing all Liked & Disliked songs is easy with the help of Apple. Follow the steps below to access your Loved songs on Apple Music by requesting from Apple:
Step 1: Navigate to privacy.apple.com and sign in your Apple ID. Proceed to Data and Privacy > Get a copy of your data.
Step 2: Choose Apple Media services information, and click Continue > Set the file size of your download > Complete request. After completing this step, you'll get an email from Apple.
Step 3: During this time, you'll require a computer to complete the next steps. Open your email, select Get data, and tap on the Download option next to Apple Media.
Step 4: Open the ZIP file entitled apple-media-services.zips and choose Apple Music Likes & Dislikes.csv. After opening, use a spreadsheet program to get a comprehensive list of songs you have ever liked and disliked.
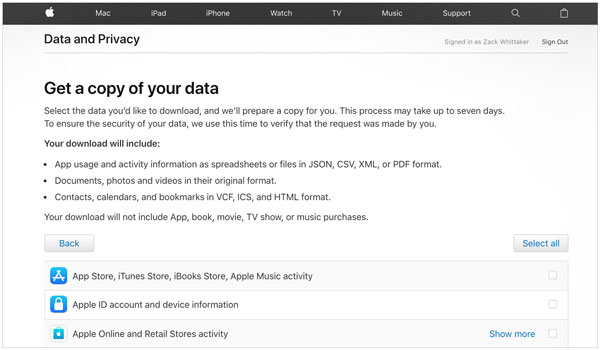
Maybe you need:
How to Transfer Videos from Mac to iPad? (Step-by-step Tutorial)
(Full Guide) How to Transfer iBooks from iPad to Computer with or without iTunes?
You can decide to listen to your loved songs on Apple Music just by right-clicking on the song you wish to listen to. If not, you may click on the three-dot button from the Time column. When you mark a specific song you like in Apple Music, it must be added to the library to be found in the Smart Playlist. Here are some more ways to listen to all songs from your Loved Songs playlist.
In a nutshell, finding your loved songs on Apple Music isn't an easy thing to do. But, after going through this guide, you now see how simple it really is. For all the people who don't have iTunes but can get hold of a Mac, you can still access your loved songs on Apple Music easily.
Related Articles:
How to Get Photos off iPhone 12/11/S/XS/XR/X Effortlessly and Quickly
How to Transfer Videos from Computer to iPhone without iTunes? (5 Proven Approaches)
3 Ways to Transfer Music from iPhone to Computer without iTunes
What if You Can't Add Music to iPhone? [9 Useful Solutions & An Alternative]