Part 1: How to Download Contacts from iPhone to Android/iPhone with 1-Click
Part 2: How to Save Contacts from iPhone to vCard/CSV/Excel
Part 3: How to Get Contacts Off iPhone If They Are Deleted
Part 4: How to Export Contacts from iPhone to Gmail
Part 5: How to Extract Contacts from iPhone with iTunes Backup
Part 1: How to Download Contacts from iPhone to Android/iPhone with 1-Click
If you want to export all contacts from iPhone, Coolmuster Mobile Transfer is the best third-party application to share contacts on iPhone. The main features of this application are:
* It supports both iOS devices and Android devices,
* It transfers data with a single click, such as contacts, call logs, messages, photos, music, videos, books, app and more.
* It is compatible with all generations of iOS devices and numerous Android devices, including the latest iPhone XS Max, iPhone XS, iPhone XR, iPhone X, Samsung Galaxy S9/S9 Plus/S8, Samsung Galaxy Note 9/Note 9 Plus, etc.
* It supports the transfer of data and applications between iPhones and Android phones.
How to export contacts from iPhone using Coolmuster Mobile Transfer:
Step 1. Download the application to your PC, and launch the program. Make sure the the latest iTunes on your computer to detect an iOS device.

Step 2. Connect your two device via 2 working USB cables, make sure that the program recognizes the two devices.
- To transfer contacts from iPhone to iPhone, please connect 2 iPhones, and you will get the following interface once connected:

- To export contacts from iPhone to Android, please connect one iPhone and one Android phone to computer, you will you get the following interface when connected:

Step 3. After getting to the main interface, tick contacts from the content list for movement. Click the "Start Copy" button to start the moving process automatically.

You May Like: How to Transfer Contacts from Old Android to New One Effortlessly?
Part 2: How to Save Contacts from iPhone to vCard/CSV/Excel
It is possible to extract contacts from iPhone to Excel, CSV, or vCard and then send them to other users. Besides, one can copy contacts from iPhone when creating a backup. Here's the simplest way to save iPhone contacts to CSV or XLS files on computer using the Coolmuster iOS Assistant. Also the steps outlined below will show you the other ways to save iPhone contacts to vCard/CSV/Excel.
Way 1: How to Copy Contacts from iPhone to vCard through iCloud:
First Step: Go to Settings from your iDevice, then iCloud and then turn the Contacts mode ON from here.
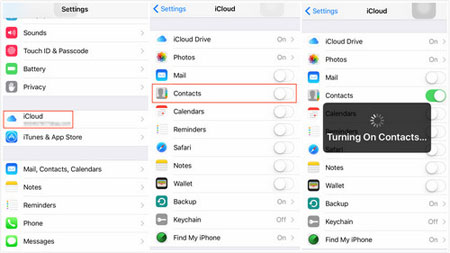
Second Step: Use your PC to visit the iCloud website (iCloud.com)
Third Step: Input your Apple ID and security code as needed and select contacts
Fourth Step: Use "Ctrl" or "Shift" key on the keyboard to select the items you need to download. Else, click the gear icon and choose "Select all" if you want to export all contacts from your iDevice.
Fifth Step: Check the gear icon and hit "Export vCard" to save your contacts from your iPhone to vCard. The contacts will be saved as a .vcf file.
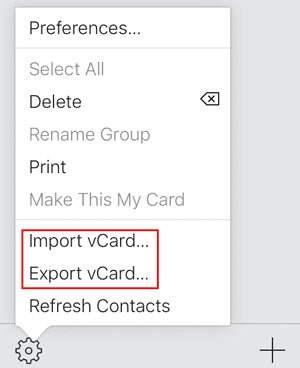
Can't Miss: 3 Ways to Transfer iCloud Contacts to Android
Way 2: How to Save Contacts from iPhone to CSV File or Excel via iTunes
Steps of Using iTunes to Sync iPhone Contacts to Windows File:
> Install the latest version of the iTunes program to your computer. The reason for this is to prevent unnecessary and common iTunes errors.
> Use the original iPhone USB cable to connect your iPhone. On the left panel of iTunes, select your iPhone device.
![]()
> At the top of iTunes, select the "Info" option. Check the "Sync Contacts" option and select "Windows Contacts".
> Hit "Sync" to begin syncing the contacts from your iPhone to a contacts folder within your PC.

Way 3: How to Copy Contacts from iPhones to Excel/CSV File
> Look for the synced contacts folder from your Windows profile. Open the "Run" window on your computer by pressing "Windows key + R," then type "web" on the text box and click OK.
> From the top right corner, select "Export" and choose "CSV" (Comma-Separated Values) and then hit "Export" button.
> Choose the location you want to export your contacts as a CSV file by clicking the "Browse" option.
> Select the precise iPhone contacts you want to export to the CSV file and then hit "Finish" button.
> From here, you can launch the CSV iPhone contacts file via Excel and save it as an XLS file format.
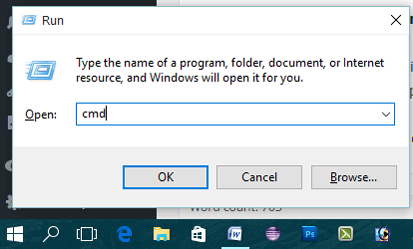
You May Like:
How to Transfer VCF Contacts to iPhone
How to Import VCF (vCard) Files to Android Phone?
Part 3: How to Get Contacts Off iPhone If They Are Deleted
Even if you are extra careful, there comes a time when you lose data from your PC or iPhone due to various reasons at work or daily life. Now, if you are wondering how to get contacts off iPhone, worry no more! Coolmuster Data Recovery for iPhone iPad iPod is here to help you restore lost or deleted iPhone contacts. The main features of this application are:
* It supports the recovery of all deleted or lost data from iDevice with a single click.
* It is widely compatible with all generations of iPhones.
* It works both in Mac and Windows PC.
Steps of Retrieving Lost or Deleted Contacts:
Notes: Before embarking on the retrieval process, you should avoid using your iPhone to sync new data after losing contacts because such operation overwrites the deleted or lost data.
First Step: Launch the application to allow it to detect and display the iTunes backup files in the main interface. Select your desired iPhone and click the "Start Scan" option to begin the process of scanning your files.
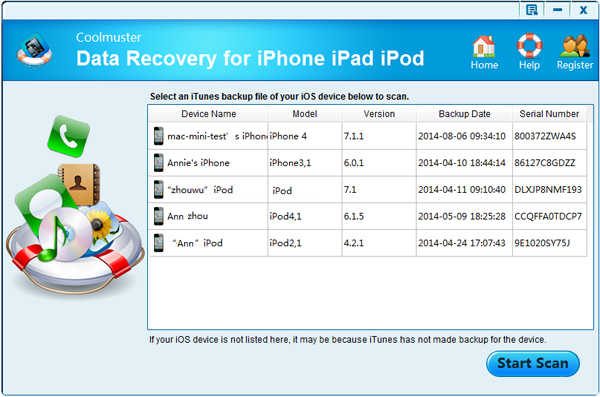
Second Step: After completion of the scan, a list of lost data will be displayed on the left. This list comprises contacts, photos, messages, camera roll, among others. Select "contacts" and then choose those contacts you need back. Hit the "Recover" option to save them on your PC.
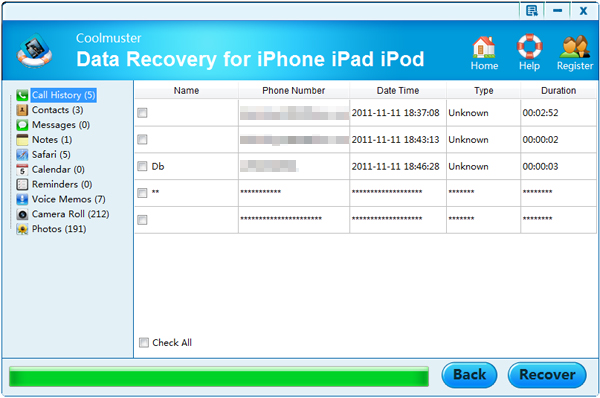
Check more ways to recover deleted contacts from iPhone >>
Part 4: How to Export Contacts from iPhone to Gmail
If you have Gmail Account, you can use it to backup contacts on iPhone. The good thing about using Gmail Account is that you can easily copy contacts from one iPhone to another. The best strategy of exporting contacts from iPhone to Gmail is to download them to vCard first and then import this vCard to Google Contacts. Here is how to export contacts to Gmail from iPhone:
1st Step: Go to Part 2 and follow the steps of exporting contacts to vCard from iPhone.
2nd Step: Go to Google Contacts and then log in using your Google Account.
3rd Step: On the sidebar, select import contacts and then select "Choose File" from the pop-up window.
4th Step: Look for the exported contacts (the .vcf file) on your PC and then import them to your Google Contacts.
You May Like:
How to Transfer Contacts from Gmail to iPhone
How to Sync Android Phone Contacts with Gmail?
Part 5: How to Extract Contacts from iPhone with iTunes Backup
If you want to extract contacts from iPhone via iTunes Backup, Coolmuster iPhone Backup Extractor is the best program to use. The key features of this application are as shown below:
* It supports extraction of data from iPhone iTunes backup file without connecting your phone to computer.
* It allows retrieval of photos, calendar, contacts, SMS, call history, reminders, among others.
* It provides list and thumbnail preview mode for your lost data.
* It is compatible with all generations of iPhones.
* It has a simple yet friendly user interface.
How to send contacts from iPhone via Coolmuster iPhone Backup Extractor:
First Step: Install the program and scan for iTunes backup
Start up the iPhone Backup Extractor. The program will detect your PC automatically and display the backup records for the iDevices synced with this PC before. Select the right backup for your iPhone and hit "Start Scan" option to retrieve the iTunes backup files.

Second Step: Scan and preview the lost files
The contents of your iPhone will be displayed in categories after the scan finishes. Every category shows you the comprehensive info of the media contents or text contents. The text contents will be shown in Title, Description, Start Date Time, Location, URL, among others. The media files are previewed in thumbnails.
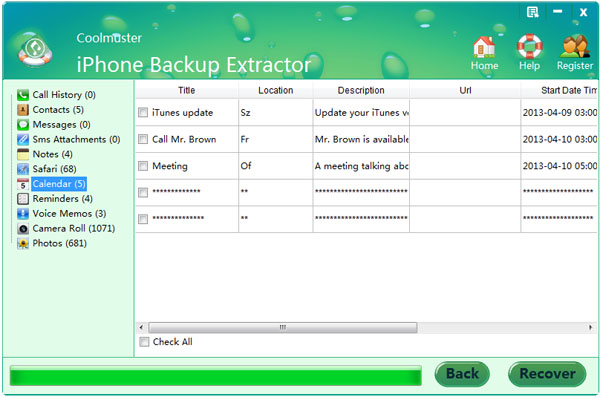
Third Step: Begin to Recover
Tick the files you need to retrieve and then hit the "Recover" button to pop up the "Path" dialog box. Choose a folder to keep the recovered files and hit the OK button to begin the retrieval procedure.
Final Thoughts
The above methods show you how to transfer contacts from iPhone. Additionally, the best applications to use are those from Coolmuster. These apps are valuable because aside from helping you export and download contacts from iPhone, they are also useful when it comes to transferring other types of iOS data to and from iPhone to iPhone, iTunes, PC, and Android devices. Unique features possessed by these apps are waiting for users' trial. Use the Coolmuster Mobile Transfer to solve your transfer worries today!
Related Articles:
3 Ways to Transfer iCloud Contacts to Android
How to Transfer Contacts between Android and iPhone X/8/7/6?
3 Methods to Transfer Contacts between Samsung Galaxy and LG Phone













 Download for PC
Download for PC
 Download for Mac
Download for Mac
