For safety reasons, 90% PDF files are coming with password protection. PDF makers generally want to protect their private information in the PDF so that they choose to set password to encrypt their PDF files. Password can protect PDF from opening, copying, editing and printing. If you want to edit a password protected PDF file, you need to learn how to remove the password protection to open the PDF in advance.
Generally speaking, PDF password can be divided into two types: user password and owner password. User password protects the PDF from being opened by people and the owner password prevent users to copy, edit and print the PDF. For user password, you must enter the right password to open the PDF. For owner password, you can ask Coolmuster PDF Password Remover for Mac (or PDF Password Remover ) for help.
As the name implies, PDF Password Remover is professionally designed for PDF users to remove PDF security so that you can copy, highlight, edit and print without any limitation. It can also help you disable the opening restriction from PDF as long as you have the right open password. Below is the steps on how to open secured PDF on Mac OS X so that you can edit protected PDF with ease. The operations are almost similar on Windows 8/7/XP platforms.
Step 1. Import Encrypted PDF Files
Download the free trial version of the PDF Password Remover for Mac through the button above. Double-click on the installation package to install the software on your Mac. Launch it and click "Add Files" button to upload the password protected PDF files to the program.
Tips: Batch removing PDF protection is supported so that you can upload an array of PDF files simultaneously.
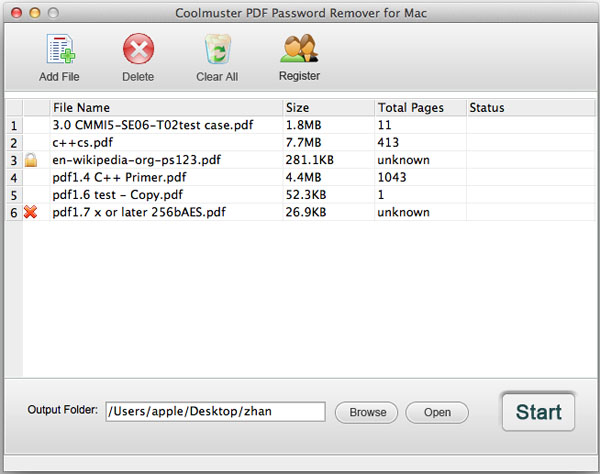
Note:
* If you see a small lock icon appears on the PDF list, it means the PDF is protected by a user/open password. You need to enter the right open password to unlock the PDF.
* If there is no lock appears, it means the PDF is protected by an owner password and the program will decrypt it directly.
* If you see a cross icon, it means the PDF is not supported by this program.
Step 2. Customize Output Folder
All the output PDF files will be saved in the source folder as default. If you want another location, you can press the "Browse" button to customize an output folder as you like.
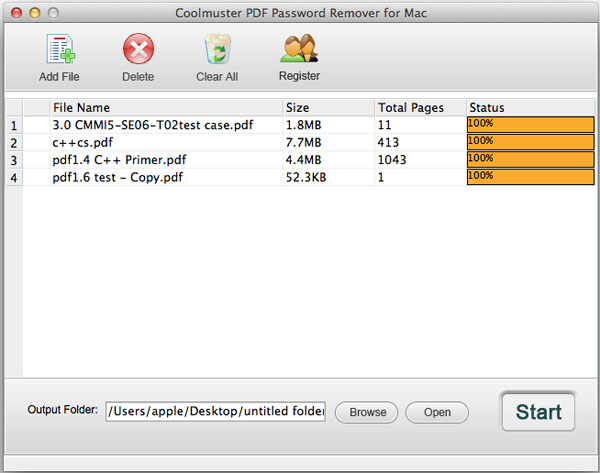
Step 3. Start to Remove Protection from PDF
After choosing the output destination, click the "Start" button to remove PDF protection at once. After a few seconds, you can click the "Open" button to view the output PDF files, which are free of password protection. Open them as a common PDF and start to edit them with your PDF editing application.
See? Once you have selected the right software, open and edit secured PDF files can be as easy as pie! It is amazing that no additional program is needed. Download PDF Password Remover for Mac (or PDF Password Remover ) to have a try.