iCloud makes the backup easy and convenient, you can store your files like photos to the online storage to keep them safe. After uploading the photos to the iCloud, there may be times when you are planning to get the photos back from iCloud. So how to download photos from iCloud to iPhone? This seems to be a question for many Apple users. If you have the same question, you can read this post which offers 4 ways on how to download photos from iCloud to iPhone 12/11 Pro Max/11 Pro/11/XS/XR/X/8/7/6.
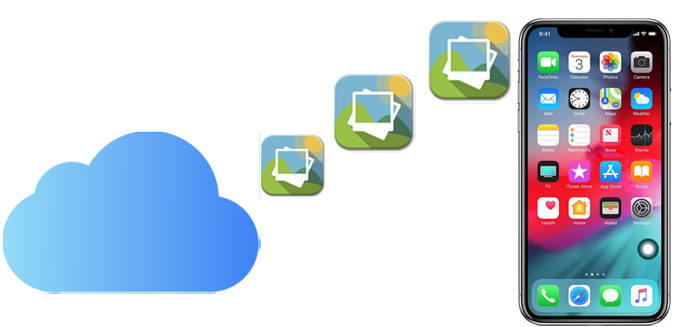
One of the easiest ways to solve the problem of how to download pictures from iCloud to iPhone is via the Settings app. But the drawback is that you are not able to select the desired photos to download and the downloading process may take a long time.
Here's how to get photos from iCloud to iPhone with iCloud Photos:
Step 1: On your iPhone, go to the Settings app and then tap [your name].
Step 2: Tap iCloud > Photos > select Download and Keep Originals.
Step 3: All the photos and videos will be downloaded to your iPhone automatically in the original size, you may need to wait for a long time.
After downloading, the downloaded photos will be available in the Photos app on your iPhone, you can then view and manage them in your photo library.
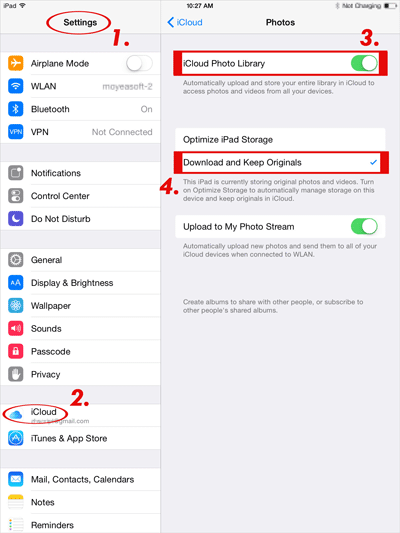
Learn more:
Wonder how to swiftly recover photos from iCloud on your iPhone or computer? Please check this post.
Want to remove the remote management from your iPhone or iPad? Here are practical methods to make it.
Coolmuster iCloud Backup Recovery is another tool to help you get photos from iCloud to iPhone. It is a useful program that lets you extract your backup from iCloud or iTunes easily. With it, you can preview your files and selectively download photos from iCloud backup.
Apart from photos, this tool also supports contacts, notes, calendars, reminders, etc. And you needn't make a connection between your iPhone and the computer.
Download this iCloud backup extractor now:
How to get back photos from iCloud via iCloud Backup Recovery:
01Download and launch this software on your PC, then sign in with your iCloud with your Apple ID and password.

02After logging to your iCloud, the software will require you to input the code that you got on your iOS device. Now, you can select the Photos category on the interface, and click Next.

03Please click Photos and then preview the photos from the iCloud backup. Select the photos you want and tap Recover to Computer to download them to the PC.

After getting the photos from iCloud backup to PC, you can use iOS Data Transfer in Part 3 to transfer photos from computer to iPhone, or you can refer to the guide How to Transfer Photos from Computer to iPhone for more ways.
To move photos from iCloud to iPhone, you can use iOS Data Transfer. It a powerful tool that allows you to files from iPhone/iPad/iPod and vice versa. It supports a wide range of data types, including photos, music, contacts, messages, videos, notes, calendars, Safari, eBooks and call logs.
Key features of iOS Data Transfer:
* Transfer files among iPhone/iPad/iPod, computer and iTunes.
* Transfer photos from iDevices to computer and vice versa without using iTunes.
* Create photos albums, delete unwanted photos, view HEIC images on PC.
* Remove, create, de-duplicate, edit contacts on PC conveniently.
* Edit, convert, delete music from iPhone, create music playlist on PC.
* Supports iDevices running 6.0 and higher, such as 11 Pro Max/11 Pro/11/XS/XS Max/XR/X/8/8 Plus/7/6s/6s Plus/6 Plus/6/5.
How to download photos from iCloud to iPhone:
Step 1: Download photos from iCloud to PC
Visit iCloud.com on your browser and sign in to iCloud with your Apple ID and password. Click Photos and select the iCloud photos you want and then download them to your computer.
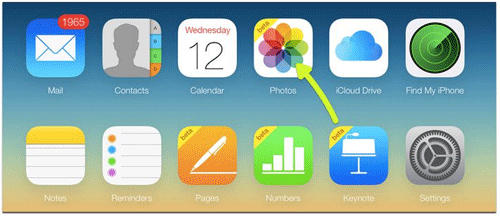
Step 2: Connect iPhone to PC
Install and launch iOS Data Transfer on your PC, and then connect your iPhone to PC with a USB cable. This software will automatically detect your iPhone quickly.

Step 3: Transfer photos to iPhone
Click the Photos tab from the left sidebar, then hit the Add button to select the photos that just downloaded from the iCloud. After confirmation, the selected photos will be imported to your iPhone at once.

You may like:
How to Get Photos off iPhone 12/11/S/XS/XR/X Effortlessly and Quickly
How to Transfer Photos from PC to iPhone without iTunes [6 Options]
If you have enabled the iCloud backup by going to Settings > Backup > Back Up Now before, you can get photos from iCloud backup to your iPhone. To use this method, you need to reset your iPhone to conduct an initial setup.
How to get photos from iCloud onto iPhone:
Step 1: Firstly, you need to reset your iPhone, for this, go to Settings > General > Reset > tap Erase All Content and Settings.
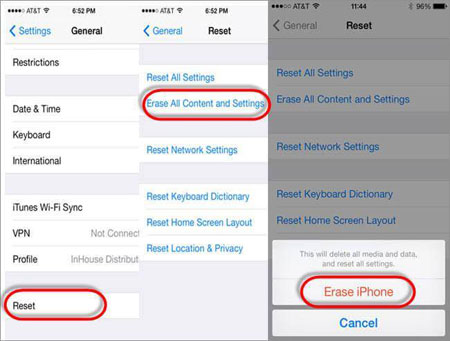
Step 2: Now you can set up your iPhone. During the setup process, you will come to a screen that allows you to choose the backup to restore, tap Restore from iCloud Backup.
Step 3: Sign in to your iCloud with your Apple ID and password.
Step 4: Select the latest iCloud backup to download.
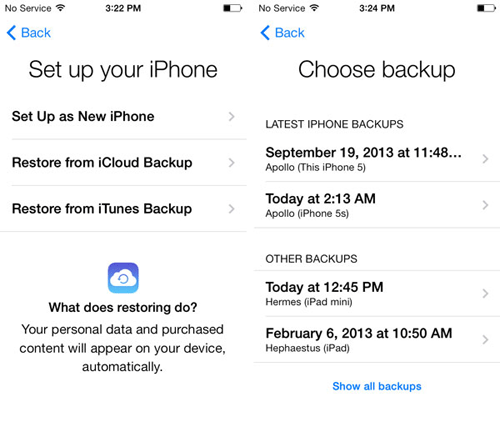
Further reading: How Long Does It Take to Restore iPhone
After learning how to get pictures from iCloud to iPhone, are you curious about how to download photos from iTunes? Here I will recommend Coolmuster iPhone Data Recovery for you to extract the required photos from iTunes backup. This tool also lets you extract contacts, calendar, SMS, reminders, call history, notes, etc. from iTunes backup.
Step 1: Install and launch the iPhone Data Recovery software on your PC, then choose the Recover from iTunes Backup File tab. It will detect and show the previous iTunes backup. Select the iTunes backup you want and then click Start Scan.

Step 2: After the scanning, you can check the Photos and Camera Roll options and tap on Start Scan.

Step 3: Then you can preview the photos in the iTunes backup. Choose the photos you need to download and then click Recover to Computer, the selected photos will then be saved to your PC.

Learn more: [Fixed] How to Extract Photos from iPhone Backup?
If you want to selectively download the photos from iCloud to iPhone, iOS Data Transfer or Coolmuster iCloud Backup Recovery can handle this task well. They let you preview and select the photos you want to download. Choose the way you feel most comfortable with, how to transfer photos from iCloud to iPhone should be very easy.
Related Articles:
How Can I Delete Photos from iPhone But Not iCloud? [Solved]
How to Transfer Photos from Mac to iPhone [Must Read]
How to Transfer Photos from Laptop to iPhone? 4 Methods to Fix It
Full Guide on How to Transfer Photos from iPhone to iPhone without iCloud
[Fixed] How to Transfer Photo Albums from iPhone to PC with Ease?
How to Transfer Photos from Samsung to iPhone [Top 4 Methods]





