When you buy an iPad, the first thing you think of doing is filling it with dealing with its setting and exploring the available apps to increase its productivity and enhance its effectiveness to you. These apps can be available for free, or you can purchase them App store. His article will educate you on the best download apps and how to download and install apps on your iPad.
Related: Best Apps for iPhone/iPad You Would Love
You need a download app on your iPad when:
• You purchase a new iPad.
• When you want to upgrade the already existing app.
• When you discover the importance of an app, you don’t have.
• To try a trending app that everyone is talking about.
• To increase iPad efficiency and increase its productivity.
There are different ways of downloading apps for your iPad. They are:
METHOD ONE: Downloading Apps directly from iPad
1. Look for the "App Store" icon and tap on it to open it.
2. Tap the search icon and type the name of the app to find the app of your choice.
3. Scroll down to view the apps that are available.
4. Tap the "Get" button and then "Install" to begin the installation process.
5. Enter your Apple ID and if you don’t have, create it.
6. Tap "Open" to open your app directly.
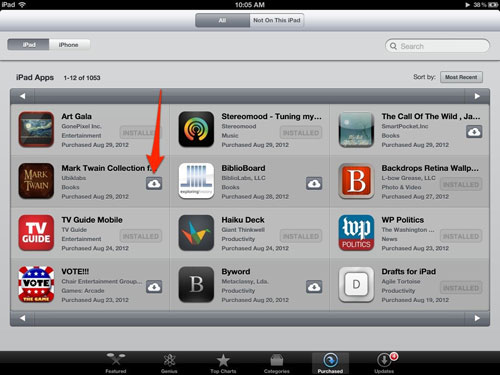
Bonus: How to Transfer Apps from iPhone to iTunes
METHOD TWO: Downloading Apps from iCloud
1. Tap the App Store on your iCloud account to open it.
2. Tap the "Updates" tab at the bottom right corner to take you to the app update page.
3. Tap "Purchase" on the screen to get the app library.
4. Scroll down the app and select the one you want.
5. Choose the cloud option with an arrow facing down beside the apps.
6. Tap "Open" that appears after it has installed to open the app directly.
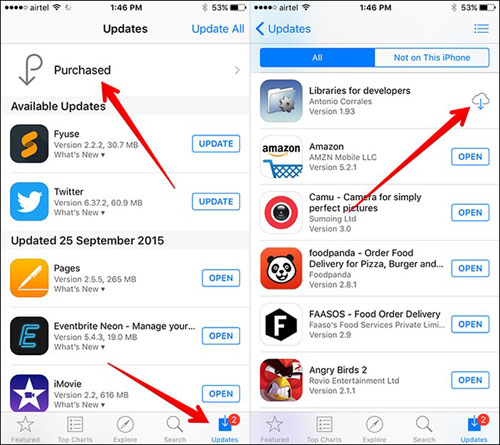
Related: Easily Restore Apps from iCloud
METHOD THREE: Update an downloaded App
1. Tap the App Store icon to open it.
2. Tap the "Update" tab on the bottom right corner.
3. Check the apps that you need to update.
4. Tap "Update" beside each up or select "Update All" if you want to upgrade all of them.
5. Be patient and wait for the apps to update themselves.
iOS Assistant (Windows/Mac) is powerful software that meets all needs of iOS users. It allows you to move your data and back it up to your computer or any other storage device. Using this software, you can easily download these Apps and install them quickly using your personal computer. This software is user-friendly even to a beginner, can download, install and update as many files as you want in one click.
1. Download Apps on iPad
And using this software to download apps on iPad is super easy, just follow the steps as instructed in the below:
- Open the installed software on the computer and then get your iPad connected to the computer via the USB cord.
- Then hit the Import option and navigate to the files saved on iPad device and select the wanted files by ticking them out.
- Finally, wait for the process to get completed within simple clicks.
Read More Articles:
* How to Download Music from Mac to iPod
* One-stop Solution to Download Movies to iPad
2. Uninstall Apps from iPad
For those apps that you will no longer use, you are highly recommended to uninstall them from your device so as to save as much as space as well as speed up the device. And with this iOS Assistant (Windows/Mac), you will also find it as easy as pie to uninstall apps from iPad within simple clicks. Detailed steps are as listed in the below:
- Open the installed software on the computer and then link iPad to the computer via the USB cord.
- Go to the interface of Apps and tick out the files that you want to uninstall.
- Finally, hit the Uninstall option to continue the process and wait patiently for the process to get completed within a little while.

Now, all unwanted apps will be removed from your device.
Conclusion: More Advantages of iOS Assistant
• It helps move apps, music, messages, contacts, videos among other files.
Through this important feature, you can have a backup of all the important files on your iPad. It also allows you to manage the files on your personal computer.
• It enables changes like allowing you to view data in a different mode which is selectable thumbnail and list view mode.
• Thumbnail allows you to check out pictures in a mini picture enabling you to locate the file you are finding.
• It helps locate the file you require efficiently through the search icon.
• The search function on the on the IOS transfer allow you to find the file you want quickly. You can also locate it quickly through connecting your iPad to the computer and there you will easily locate the file.
• It allows you to manage the contents like music, videos, photos, etc. from your personal computer.
• Through this software, you can export photos, share or even upload them among other things.
Related Articles:





