
How Can I Delete Photos from iPhone But Not iCloud? [Solved]

Nowadays, people increasingly love to record their life with photos or videos. When they take pictures or videos on iPhone, these media files will take up more and more storage space on iOS device, so they tend to sync photos to iCloud for backup or share. However, they find out that when they delete photos from iPhone, those photos that have backed up to iCloud also get removed. Actually, they only want to delete photos on iPhone to free up space and expect the synced photos still remain in iCloud.
So is it possible to delete photos from iPhone but not iCloud? The answer is positive. To remove photos from iPhone 11/11 Pro/11 Pro Max/Xs Max/Xs/XR/X/8/7 but not iCloud, there are several ways to reach this goal.
Method 1. Disable "iCloud Photo Library" on iPhone 11/11 Pro/11 Pro Max
Method 2. Sign Out of iCloud before Deleting Photos on iPhone 11 Pro Max
Method 3. Backup and Delete Photos from iPhone to Free Up Storage
Method 4. Erase All Photos from iPhone, But Not iCloud
Why Can't I Delete Photos Only from iPhone, Not iCloud?
Generally speaking, it is true that you can not directly delete photos from your iPhone without deleting them from iCloud together. The reason is that you have enabled "Download and Keep Originals" feature on iCloud Photo Library, thus when you delete photos from iPhone, photos from iCloud will be automatically deleted as well.
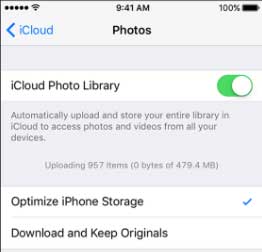
Strangely, if you turn on "Optimize iPhone Storage" feature under iCloud Photo Library, you can't delete photos neither from iPhone nor iCloud at all. It is because the original photos are actually stored in iCloud. In this way, it is hard to manage the photos from iPhone or iCloud separately when iPhone and iCloud account are bound together.
Can't Miss:
How to Delete Playlists on iPhone Quickly in 3 Easy Ways
How to Delete All Contacts on iPhone at Once?
iCloud Backup Failed? Work It Out with these Solutions
To delete iPhone photos only, you need to separate your iPhone's photos from your iCloud account. To do so, you need to turn off "iCloud Photo Library" on your iPhone.

1. Unlock your iPhone and launch Settings app;
2. Tap on your name, and tap "iCloud" > "Photos";
3. Under Photos page, just turn off "iCloud Photo Library" feature.
4. Go to iPhone albums to delete unwanted photos.
Thus, it will not delete photos from your iCloud any more.
(Note: To turn off iCloud Photo Library on all of your devices, you can go to "Settings" > "Photos & Camera" > "iCloud Photo Library" to turn it off.)
Or you can also simply log out of your iCloud account before deleting photos on iPhone. Thus when you delete pictures from iPhone, it will not delete photos from iCloud together.
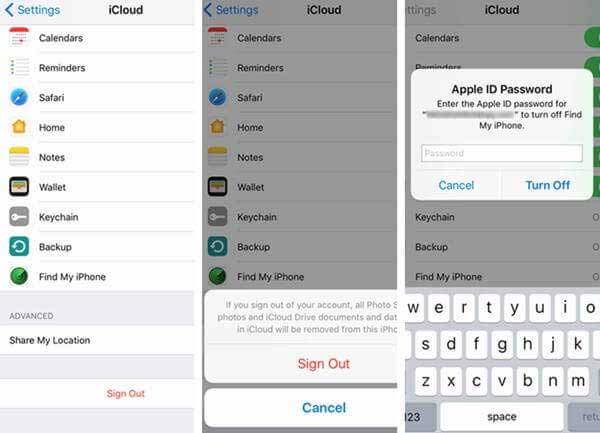
1. Launch Settings app on your iPhone;
2. Tap "iCloud" under Settings page;
3. Scroll down to tap "Sign Out" option;
4. Tap "Sign Out" again on the pop-up window;
5. Enter your Apple ID password to turn off Find My iPhone as asked;
6. Tap "Turn Off" option to sign out of your iCloud account;
7. Delete photos from iPhone camera roll or other albums.
Thus iCloud photos will not be deleted together.
(Note: When you sign in back to iCloud later, iCloud will automatically sync your iPhone photos again.)
Since syncing photos to iCloud is not that convenient when it needs to delete photos on iPhone separately but not iCloud, you can backup your iPhone photos to computer instead of iCloud. Thus you can easily manage and delete photos from iPhone to save storage space without losing them. To do so, you can rely on the Photo Transfer for iOS - Coolmuster iOS Assistant (Windows/Mac) to help you transfer photos from iPhone to computer all at once.
Coolmuster iOS Assistant is a professional iOS Data Manager, besides photos, you can also use it to manage (backup/export/import/delete) messages, contacts, calendars, videos, music, apps and etc. on iPhone/iPad/iPod, including iPhone 11/11 Pro/11 Pro Max/Xs Max/Xs/XR/8/8 Plus/X/7 Plus/7/6/6 Plus/5S/5C/5, iPad Pro/Air/mini, iPad with Retina display, The new iPad, iPad 2/1 and iPod touch/Shuffle/Nano/Classic and etc.
Steps to back up and delete iPhone photos:
1. Download, install and launch the Coolmuster iOS Assistant on your computer and get your iPhone connected to PC with a USB cable.

2. Click "Photos" tab to preview and select desired photos for backup, and hit "Export" button to save them on your computer all at once.
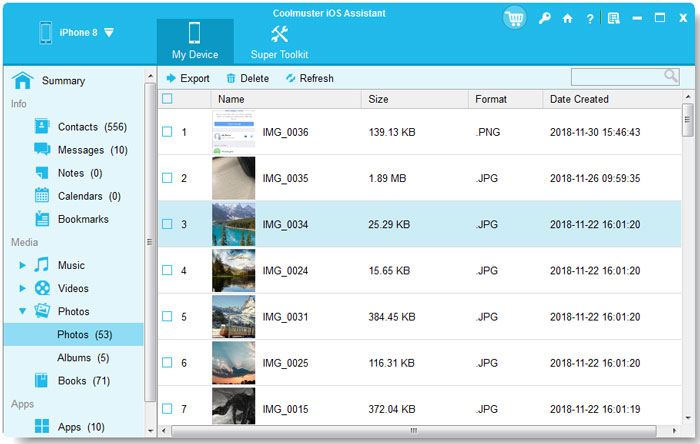
3. Go to iPhone's Camera Roll or other albums, delete unwanted photos from iPhone. Thus even if iCloud's photos will be deleted together, you can find your photos from computer that you have backed up. Of course, if needed, you can download iCloud photos to computer (Mac/Windows PC) for backup as well.
You don't need the photos on your iPhone any more? Thus you can choose to permanently wipe out all photos from iPhone, but not iCloud with one click, as long as you have the iPhone Photo Eraser - Coolmuster iOS Eraser. However, please make sure you have disabled the "iCloud Photos Library" feature or signed out of iCloud on iPhone beforehand to ensure your data won't be synced after deletion.
More importantly, please remember to backup your important data on your iPhone, iPad or iPod touch in advance, since the iPhone Photos Eraser erases not only the photos, but also all of the other private data and system data on your iOS device, including the contacts, text messages, call logs, videos, music, books, documents, junk files and more. By the way, please make sure the latest iTunes has installed on your computer for successful connection.
Download the iPhone Photo Eraser on your computer now and get started.
1. Connect iPhone to Computer
Launch the iPhone Photo Eraser and link your iPhone to computer with a USB cable. Soon the connected iPhone will be organized by the program automatically. Please click "Erase" button to continue.
Failed to connect? Please check here >>

2. Choose Data Erasing level as Required
To erase pictures from iPhone forever, please select the "Low Level", "Medium Level" or "High Level", which enables you to erase all files from iPhone, including the photos.

3. Start to Erase Images on iPhone
After choosing erasing level, please click "Erase" button and type "delete" to confirm and start to delete all photos from your iPhone. After that, your iDevice will automatically restart.
Failed to restart your iPhone? >>

If you choose the "Medium Level" or "High Level", the program will continue to overwriting your data once or twice to ensure higher security level.

Congratulation! You have deleted all photos from iPhone but not iCloud, including photos in Camera Roll/Gallery/Screenshot folder and other albums. Now, you will never need to worry about your private photos from leakage.
Related Articles:
A Full Guide to Recover Deleted Photos from iPhone without Backup
How to Reset iPhone without iCloud Password? [Can't Miss]
How to Download HEIF Images from iPhone to Mac/PC?
How to Recover HEIF (.heic) Images on iPhone and iPad?
How to Use iCloud Photo Library for iPhone, iPad, iPod and Mac?





