
How to Delete Multiple Contacts on iPhone? [Easy & Quick]

If you have dozens or a few contacts and wish to delete them quickly, then mass deleting is the way to go. This will save you time and also keep your contact list clean and neat for new incoming contacts. Deleting multiple contacts on iPhone isn't as easy as it sounds. Besides, the iPhone doesn't offer a multi-delete option you can use to delete contacts fast on iPhone. However, a question still lingers in your mind: is there a faster way to delete contacts on iPhone? Check out this guide on how to delete multiple contacts on iPad/iPhone once and for all!
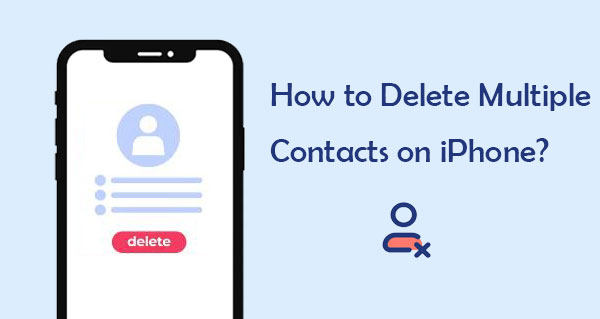
When you wish a quick way to delete contacts on iPhone, the best and easiest way is by using Coolmuster iOS Assistant. With this iPhone manager software, you can not only manage your contacts in one single go but also delete contacts with one tap. It's the best app for editing, adding, and deleting iOS device's data directly on the computer.
* Delete multiple contacts on iPhone 6/6S/7/8/X/Xs/11/12/13/14.
* Manage your iPhone contacts, messages, notes, calendars, bookmarks, music, videos, photos, books, apps, etc. on the PC and Mac.
* Export contacts to the computer in different formats.
* Edit or modify contact information without difficulty.
* Preview before exporting contacts.
* Work smoothly on all iOS devices, including the latest iPhone 14/14 Plus/14 Pro, iPhone 13/12, etc.
Have a look at the steps to delete multiple contacts on iPhone at once by using iOS Assistant.
01 Download and install Coolmuster iOS Assistant on the computer. Launch it and you can see its primary interface like below.

02 Connect the iPhone to the computer using a USB cable. After some time, you'll see a pop-up window after the software recognizes the device. Click on the "Trust" option when asked to "Trust This Computer ."Once done, tap "Continue" to proceed.

03 After the device is recognized, all the files available on the iPhone will be displayed on the left side of the screen. Click on the folder named "Contacts" to open. Preview the information in the folder as you select the specific contacts to erase. Select all contacts and click "Delete" to remove them all.

Undoubtedly, it's an awesome tweak that can help you to delete many contacts on an iPhone in a single tap. You'll do away with those duplicate contacts on an iPhone in an easier manner. As an all-around iPhone manager, it has practical features making it the most indispensable app for your iPhone.
You may like:
How to Transfer Contacts from iPhone to Android [Full Guide]
14 Amazing Tricks to Fix iPhone Contacts Missing Names (Comprehensive Guide)
Groups app is a feature-rich, iconic app that lets users make contact groups on the iPhone to organize work and information. Importantly, it is a conference calls application as you can use it to communicate with people in your contact list.
In short, it's a great contacts manager. On top of that, you will be notified when someone calls you and what time it is. The best part is that the app lets you delete contacts in bulk. You can use its grouping feature to delete multiple contacts on the iPhone. When using this option, it will group all of your contacts for easier deletion.
It's one of the fastest ways to organize your iPhone contacts, which is also easy and simple to use. Here's how to mass delete contacts from iPhone using the Group app:
Step 1: Open the Groups app on an iPhone and click "All Contacts."
Step 2: Choose all contacts you want to erase and click the "Choose Action" option at the upper part of the screen.
Step 3: Click "Delete" contacts to confirm.
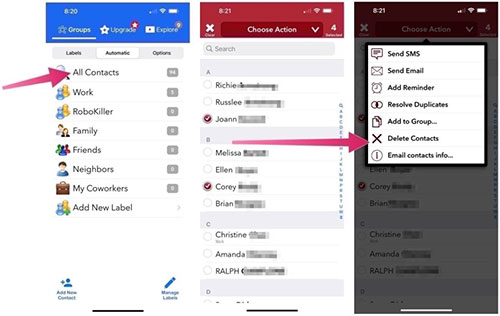
There are still many apps that work in a similar way as Groups App. They can help you delete contacts on iPhone fast, like Contacts Multi Remove and many more. If you don't want a third-party app, you can use iCloud.
See more:
How to Transfer Contacts from One Apple ID to Another without Trouble
11 Ways to Import Contacts to iPhone [Full Guide]
Deleting multiple contacts on an iPhone can also be done using iCloud. Actually, this is also one of the best ways to go with if you don't want to erase contacts one by one, which is time-consuming. But you can only use this method when you've already synced all your contact lists with iCloud. iCloud offers 5GB of free storage space for those with an iCloud account, which is enough for your data like contacts. But of course, you can purchase more if the space runs out.
If you haven't synced iPhone contacts to iCloud, open the "Settings" app on your device and click the option with "[Your Name]," and choose "iCloud ."Once there, scroll down until you find the "Contacts" option. Toggle on the Contacts slider. After that, all of your contacts will be shared to iCloud.
A fast and easy way to delete contacts on iPhone using iCloud by doing this;
Step 1: Go to your iCloud account using any web browsers and enter the login credentials. This account should be similar to the one on your iPhone.
Step 2: Select "Contacts," go to your Mac, and long-press the Command key. For Windows, long press the Control key. Then select all contacts to be deleted, which will be highlighted in blue as you keep selecting them.
Step 3: You'll see the gear icon at the bottom left corner; click on it. A pop-up menu will show instantly with the Delete option highlighted; tap on it too.
Step 4: Now click "Delete" from the opened box on your screen to confirm your action to quickly delete contacts on iPhone.
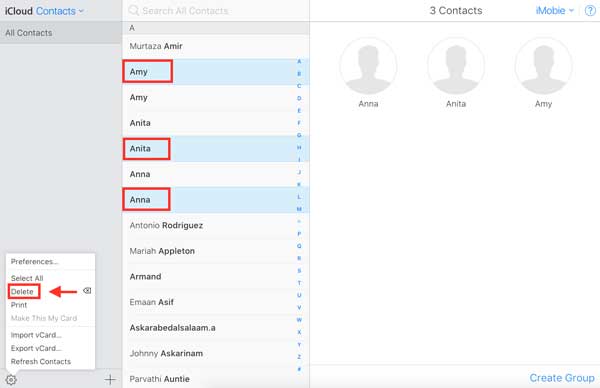
As we all know, deleting contacts on the iPhone can be difficult and time-consuming. But there are still some ways that enable you to delete more than one contact on iPhone at one go without too much difficulty. From this guide, it's clear that deleting many contacts at once is possible, which will surely save you time and not tire you. The best way to delete multiple contacts is to use Coolmuster iOS Assistant, which is simple and easy to use.
Related Articles:
How to Copy Contacts from iPhone to SIM (4 Feasible Ways)
How to Add iPhone Contacts to Whatsapp
[Workable Solutions] How to Retrieve Contacts from iPhone with Broken Screen?
How to Transfer Contacts from PC to iPhone with/without iTunes - 4 Ways





