Do you have such experience? You may have installed some software on your Samsung Galaxy on a whim but later found it to be useless or inappropriate. Or, your recently installed apps keep popping up ads, reminders, or frequently refreshing background. Don't worry. You can uninstall these programs to keep your phone in peace.
But do you think it takes too much time and effort to uninstall the software one by one? You mustn't have known how to delete apps on Samsung in batches. Check out these methods, and you'll learn more from them.
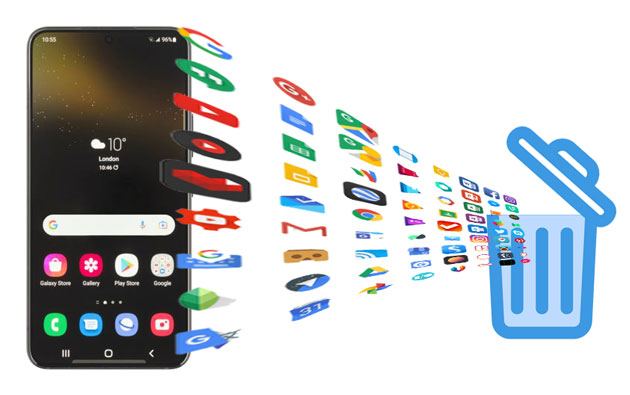
Part 1. How to Uninstall Apps on Samsung Galaxy via App's Tray
Part 2. How to Delete Games from Samsung Phone via Settings
Part 3. How to Delete Apps from Samsung Tablet with Google Play Store
Part 4. How to Remove Apps from Samsung Phone Using Galaxy Store
Part 5. How to Uninstall Apps on Samsung Tablet in One Click with Coolmuster Android Assistant
Part 6. How to Disable Apps on Samsung Phone
Part 7. How to Hide Apps that Come with Your Samsung Phone
Bonus FAQ: Can you uninstall Samsung bloatware?
The fastest way to uninstall users' apps on modern Samsung handsets is to long-press the app icon on the home screen. If you cannot find the app shortcut icon on the home screen, you can do this from the app's tray.
How do I remove unwanted apps from my Samsung phone directly?
1. Swipe up the home screen to bring up the Apps tray.
2. Press & hold the unwanted app's shortcut icon on the screen until more options appear.
3. Click Uninstall (or the minus icon at the app's top-right corner) and hit OK.
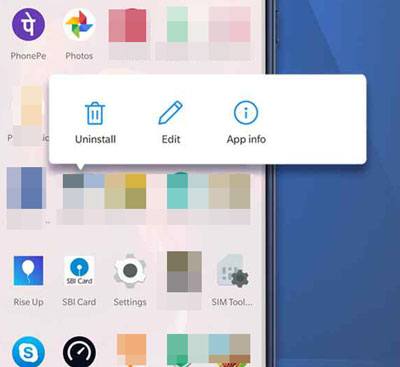
Read more:
With these 5 methods, you can easily export your Samsung calendar to another device.
Want to swiftly bypass the fingerprint lock on your Android phone? You can read this comprehensive guide.
You can also uninstall apps from the Settings menu. Note that this way does not suit the system apps.
How to get rid of apps on Samsung Galaxy from Settings?
1. Go to Samsung's Settings and scroll down to Apps.
2. Tap Apps > locate and select the app you want to remove > tap the Uninstall button.
3. Hit OK to confirm the operation.
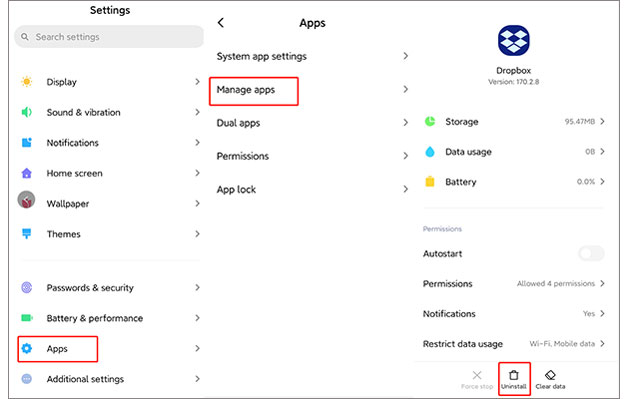
Perhaps you like: Want to bypass Samsung FRP lock? Then don't miss this ultra guide.
Suppose you install apps from Google Play Store. In that case, you can easily delete them from the Google Play Store app.
How do you remove apps from Samsung tablets/phones from Google Play Store?
1. Launch Google Play Store on your Samsung phone and tap your profile at the upper-right corner.
2. Click Manage apps & device > Manage > check the apps you want to uninstall.
3. Press the trash can icon at the upper-right corner and tap Uninstall to confirm the operation.
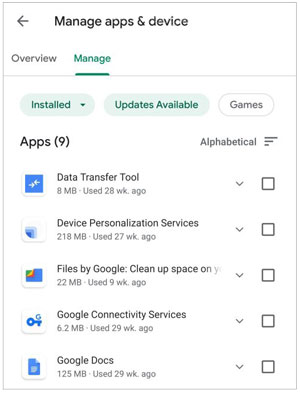
Check it out: These solutions are helpful to Samsung tablet frozen issue. If needed, click it.
Galaxy Store is a built-in application store on most Samsung phones & tablets. You can remove apps installed from the Galaxy Store if you download apps from Samsung's marketplace instead of the Google Play Store.
How to delete apps on Samsung S20/S21/S10/S9?
1. Open Galaxy Store on your Samsung device and click the Search icon at the upper-right corner.
2. Enter the app's name you want to delete and hit the blue magnifying glass icon on the keyboard, which functions as the Enter key.
3. Find the desired app in the search results and tap on it.
4. Click the Uninstall button > OK to remove it from your phone right now.
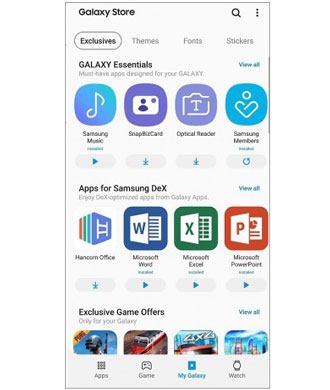
Bonus: If your Samsung phone keeps restarting, you can cope with it via this guide.
You may find the above ways are not user-friendly and efficient somehow. Thus, an easier and more convenient way is needed for you. Coolmuster Android Assistant is a handy manager to transfer and manage Samsung contacts, apps, and other content on a computer in one click. Apart from installing and uninstalling user apps, you can also do many other things, like sending & replying to text messages, editing contacts, etc.
The highlights of Coolmuster Android Assistant:
How do I completely remove apps from my Samsung phone in one click?
1. Install and run Coolmuster Android Assistant on your computer. Then, tap Android Assistant to continue.
2. Plug your Samsung phone into the computer with a USB cable and enable USB debugging as required. When connected, it will display Samsung's information on the home interface.

3. Choose Apps on the left sidebar, tick off the apps you wish to remove, and click the Uninstall option on the top menu to uninstall them from your Samsung phone. Later, you won't see the selected apps from your device.

You may like:
Top 5 Ways Focusing on How to Transfer Contacts from Android to Computer
Back Up Calendar on Android: 2 Ways to Back Up Android Calendar with Ease
You may also notice that some apps on your Samsung phone/tablet are not deletable, including system apps or pre-installed apps, which are essential for system performance. Although you cannot uninstall them, you can disable or stop them from working in the background.
Here's how:
1. Go to the Settings app on your Samsung phone.
2. Look for Apps and select the app you want to disable.
3. Click Disable > confirm the operation by pressing Disable app.
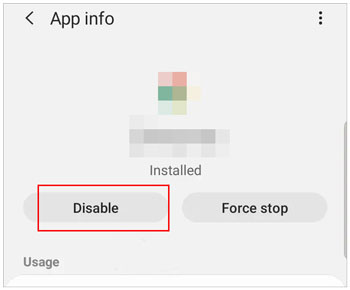
Aside from disabling system apps, you can also hide them from your Samsung app list to make a list tidy and clean.
1. Press & hold the home screen for a while to open more options.
2. Click Home screen settings > Hide apps > choose the apps you don't want to see.
3. Tap Done to apply changes.
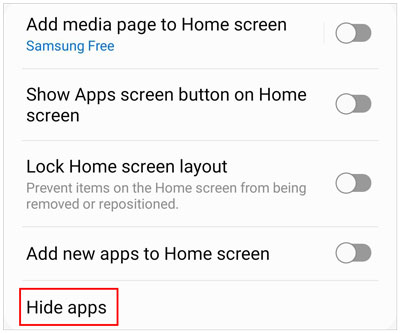
Not all the time, but you can disable or hide them. However, disabling apps can affect some system functions. So, be careful with the on-screen prompts when it shows up.
After reading the above information carefully, you may have fully understood how to delete apps on Samsung phones or tablets. As you can see, you can only disable or hide the system or default apps rather than uninstall them completely. However, you can freely uninstall apps you installed on your device, and I recommend you do it with Coolmuster Android Assistant. It is easy, fast, and can delete multiple apps simultaneously.
If you would like to learn more useful tricks to resolve other issues, please leave a comment below.
Related Articles:
How to Free Up Space on Samsung Tablet or Phone in 7 Ways?
How to Delete Backup on Android Devices? (2 Ways)
How to Delete Photos from Samsung Galaxy Permanently? - 3 Ways!
How to Remove Duplicate Songs from an Android Phone Effortlessly?
6 Best Android Storage Manager Apps: Manage and Free up Android Space
How to Wipe a SIM Card with Android Safely in 2022? (Full Guide)





