
[4 Proven Ways] How to Delete Apps on Android Phones/Tablets?

Don't wait until your phone is filled to the brim with "insufficient storage" alerts to start cleaning it up (how to clean up memory on Android phones?). Now's the perfect time to free up space on your Android device. Deleting unused apps should be a priority, as they are notorious for taking up storage space.
We've all done it: we downloaded and installed an app we hardly use or games we stopped playing ages ago. Don't wait for your device to start running slow; start erasing those hogs from your life today and restore order in your mobile.
Fortunately, there are several simple ways of achieving this. We've outlined different approaches to uninstall apps on Android phone so you can easily find one tailored to your needs. Uninstalling applications has never been simpler; read on to learn how to delete apps on Android.
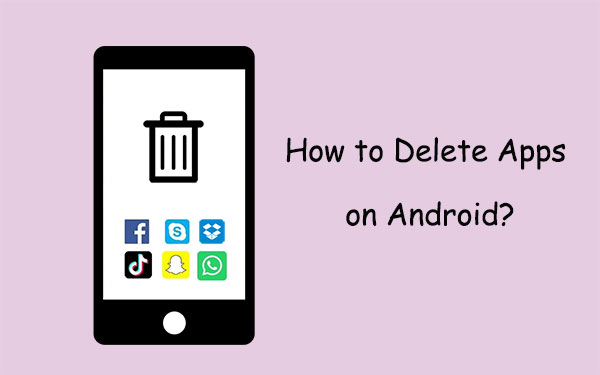
As an Android user, you may notice that some apps are difficult to remove. These are apps that come with the device so you have no rights to remove them. Remember, only apps you downloaded from Play Store can be deleted directly.
Here are some of the reasons you may find it hard to uninstall certain apps from your Android:
1. It is a system application- The main reason you might have trouble uninstalling an app is that it's a system app. These are applications that are needed for the device to function. Think of them as part of the core operating system; they can't be deleted like regular apps.
2. The app is pre installed - Another reason you might encounter difficulty uninstalling an app is that it is a preinstalled application. When you buy a phone, some apps are already installed. They can't be deleted and will stay regardless of the resetting process.
3. The app is safeguarded by administrator rights - Certain applications require administrator privileges to carry out their functions and, as a result of this protection, they tend to be difficult to remove.
There are many reasons to remove unused apps on our phones. The good thing is that it's easy to uninstall apps on your Android device, even though some apps can be tricky, especially the preinstalled ones. The ways mentioned below will help you uninstall Android apps smoothly.
You may like:
How to Delete Backup on Android Devices? (2 Ways)
How to Remove Duplicate Songs from an Android Phone Effortlessly?
Do you want to clean up your Android phone and get rid of those pesky apps you no longer use? Look no further than Coolmuster Android Assistant! This tool has many advanced features to manage your Android data efficiently. You can delete apps from Android tablet/phone directly from the computer in just a few clicks. The good thing is that the software allows you to preview the apps as you select unwanted ones to uninstall. Truly, the tool truly makes life easier when it comes to managing data on an Android phone.
In addition, you can transfer the apps to the computer for safekeeping. Whether you need to free up space or want to declutter your home screen, this tool is the best.
Some Remarkable Features of Coolmuster Android Assistant
* It lets you manage your Android files from the computer.
* Uninstall and export applications directly from the computer.
* You can back up Android to a computer and restore it in just a click.
* Supports contacts, call logs, photos, music, messages, and more.
* Widely compatible with most Android brands like Huawei, LG, Sony, etc.
* It works perfectly fine on Windows computers and Mac computers.
Let's see how to erase all apps on Android using Coolmuster Android Assistant:
01 Download the program on the computer and launch it. Connect the Android device to the same computer using a working USB cable.

02 Make sure the software detects the phone. When recognized, you'll see the primary interface on the screen showing all data present in your Android.

03 Open the "Apps" folder from the left panel. You will see all apps available on the phone displayed on the screen. Choose those apps to remove and hit the "Uninstall" button to remove all apps from your Android.

See more:
How to Mass Delete Unwanted Photos from Android Phones
How to Delete Contacts on Android? [6 Methods]
How do you uninstall an app? Do you know you can also remove an app on Android directly from the Home screen? This is a faster and better way to get rid of apps you no longer need or use. The process can vary slightly due to device's make, but it's generally similar. You have to long press on the app and remove it. As simple as that. If you want to have a try, here are steps to about it:
Step 1: Press and hold on the application on the Home screen for a few seconds.
Step 2: Drag it to the "Uninstall" section showing on the phone's screen.
Step 3: Press the "OK" button from the pop-up window.
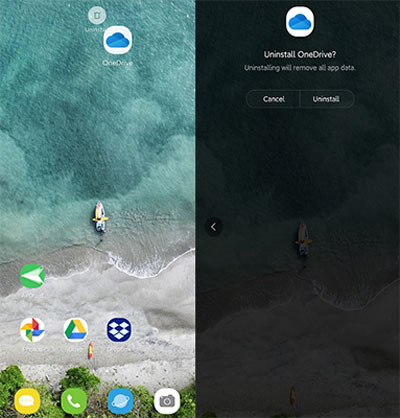
But this may not apply to older devices. Here is how to delete apps on Android phones running on older version:
Step 1: From your phone's home screen, swipe from bottom to up to display apps available on your device.
Step 2: Press and hold on to the application to delete and release when you see a pop-up menu. From the menu, click on the "Uninstall" option.
Step 3: After clicking on the uninstall option, you'll see another pop-up window. If you want to remove the app, tap the "OK" option.
Step 4: You'll get a message that the application is uninstalled.
That's it! It's an easier process; however, if you have many apps you wish to delete, it can be quite hectic as you will have to repeat the process for each app till you erase all of them.
It is worth mentioning that when removing applications from the home screen, you'll also see the "remove" option once you press on the app. When you click on "remove," the app won't be uninstalled; instead, it will be deleted from the home screen and still available on your phone. Therefore, to do away with an app completely, you have to choose the uninstall option instead.
How do I uninstall an app on my Android to free up some space? The best way to accomplish that is via the Settings application, as it allows you to ascertain the app that is taking up more storage space. With just a few steps, you'll be able to delete the apps and reclaim the space it takes. Simply open up Settings and then tap on the Apps menu. Here you can view all your installed apps and select the one to uninstall. Below are steps on how to get rid of apps:
Step 1: Head to the Settings page on your device and click on "Apps ."Choose the app to remove from your device and click "Uninstall."
Step 2: From the pop-up window, press "OK" and wait for the app to be deleted from the phone.
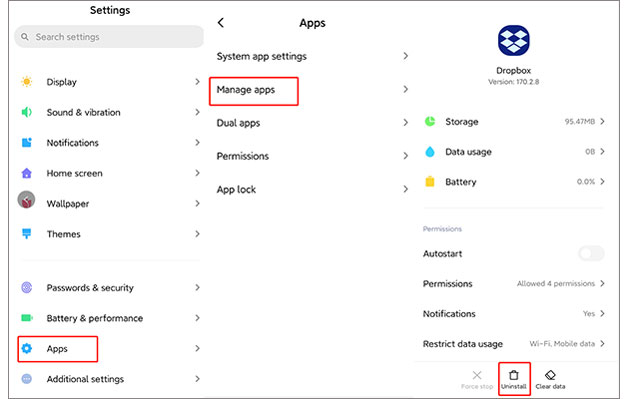
Remember, the preinstalled apps won't show the 'uninstall' option. Only downloaded apps can be removed this way.
How to delete apps on my phone? You can delete unwanted apps on your Android using Play Store. Google play store is an official app store of Google where you can browse and download thousands of apps on your Android device. Since it allows downloading of applications, you can also delete your apps from there. It's so simple, and you will find it convenient when erasing unwanted apps. So if you are asking yourself, 'how do I take apps off my phone? Here are simpler steps to do that:
To delete unwanted apps from your phone, simply follow these steps:
Step 1: Open the Play Store app on your Android device and click on your profile picture at the top right corner.
Step 2: Click on "Manage Apps and Devices" and proceed to the "Manage" tab. This will show you a list of all the apps installed on the device, including those preinstalled by your carrier or manufacturer.
Step 3: Find the application you wish to delete and tick the box next to the app.
Step 4: Tap on the "Trash" icon at the top right corner.
Step 5: Now, hit the "Uninstall" button to remove the app.
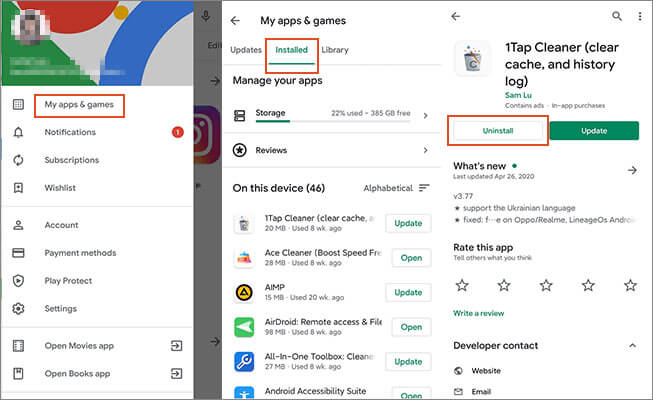
Preinstalled apps that you don't use are a headache. No matter what you do, they can't be erased from the phone. So, disabling them through settings is what you should do. Doing this will stop its background operations or updating now and then, although this may not work on some Android phones. Here is how to do that:
Step 1: Launch Settings Application on Android.
Step 2: Click "Apps and Notifications."
Step 3: Look for the application you do not want on your phone and click "Disable."
Many ask themselves, "how do I get rid of an app?". Well, the tips above are your answers. Managing apps can be a daunting task. Similarly, deleting one app at a time is very tiring and time-consuming. Why not try Coolmuster Android Assistant - a reliable tool that allows you to uninstall all apps at once with ease? Quickly clear out any unwanted or unnecessary apps and enjoy a smoother, more streamlined experience with this app!
Related Articles:
Permanently Remove Bookmarks from Android Phone/Tablet
How to Permanently Delete Text Messages on Android?
How to Uninstall Apps on Android Phone from Computer [Best Way in 2023]
How to Delete Call History on Android Easily? Use These Methods to Make It
How to Delete Photos from Samsung Galaxy Permanently - 3 Ways!





