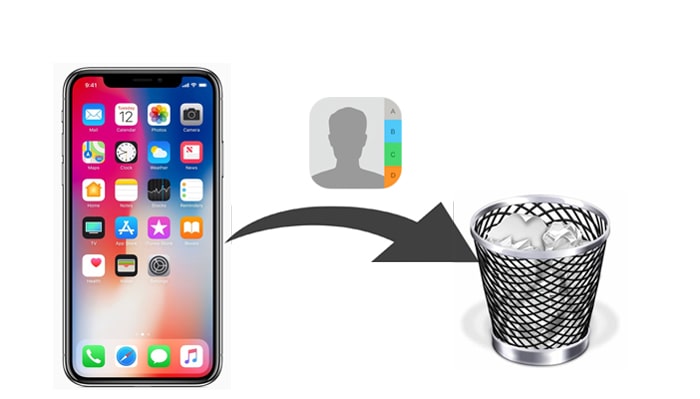
Part 1: How to Delete All Contacts on iPhone via iCloud
Part 2: How to Delete All Contacts on iPhone 11 Pro/7/6/5 via iOS Assistant
Part 3: How to Remove Contacts from iPhone using the Contacts App
Part 4: How to Clear Contacts on iPhone using Email Account
Part 5: How to Delete All Contacts on iPhone at Once by Resetting
Bonus Tip: How to Erase All Contacts on iPhone Permanently
Part 1: How to Delete All Contacts on iPhone via iCloud
Assuming that you have backed up contacts on iPhone to iCloud, the easiest and quickest way to delete all contacts on your iPhone is to do it via iCloud.
How to delete all contacts from iPhone at once using iCloud:
Step 1: On your iPhone, open the Settings app > tap [your name].
Step 2: Tap iCloud > Switch off the Contacts option.
Step 3: On the pop-up window, tap Delete from My iPhone to remove contacts from iPhone.
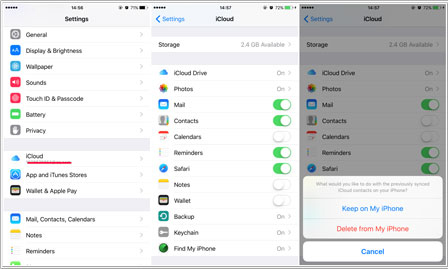
Besides, you can go the web version of iCloud to delete contacts in batches on iPhone from iCloud. But note that by doing this, the contacts on all the other devices that share the same Apple ID will also be deleted.
How to delete multiple contacts from iCloud:
Step 1: On your computer, visit iCloud.com and log in to it with your Apple ID and password.
Step 2: Head to Contacts and then select the contacts you want to delete.
Step 3: Click the Settings icon > select Delete.
Step 4: Click Delete again to confirm your action and the contacts you selected will be wiped out from your iPhone.
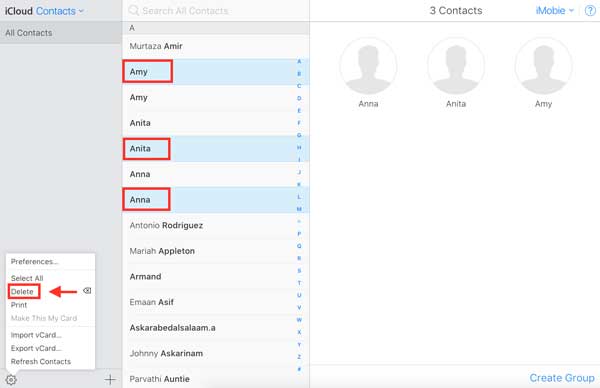
Further reading:
How to Delete Contacts, Reminders, Calendars from iCloud?
How to Delete Playlists on iPhone Quickly in 3 Easy Ways
Part 2: How to Delete All Contacts on iPhone 11 Pro/7/6/5 via iOS Assistant
If you want to have more control over your contacts or other files on iPhone, you can take the assistance of Coolmuster iOS Assistant. It is an all-round iOS data manager that allows you to access various iOS data from PC for easy management. With the help of this tool, you can easily delete contacts on iPhone all at once or selectively remove contacts as you want.
Coolmuster iOS Assistant can do more than deleting contacts, check the main features of it:
- Back up and restore iOS devices in one click.
- Transfer files between iOS device and computer.
- Delete, add, edit, export, import contacts on iPhone.
- Import, delete, restore iTunes backups.
- Highly secure & easy-to-use.
- Fully compatible with iOS 14.
Download Coolmuster iOS Assistant on your Windows or Mac computer and see how it works for you:
How to delete all contacts on iPhone at once:
Step 1: Download and launch Coolmuster iOS Assistant on your computer, then connect your iPhone to PC with a USB cable. Tap Trust on your iPhone when the window of Trust This Computer pops up.

Step 2: Coolmuster iOS Assistant will detect your iPhone automatically. Once detected, you will see the main interface as below.

Step 3: Click the Contacts tab and then you will see all contacts on iPhone will be displayed on the screen. Simply select all contacts and then click Delete to delete them all at once on iPhone.

You may like:
How Can I Delete Photos from iPhone But Not iCloud? [Solved]
4 Ways on How to Delete Music from iPhone But Not iTunes
Part 3: How to Remove Contacts from iPhone using the Contacts App
You can remove contacts from iPhone using the iPhone Contacts app, unfortunately, this built-in Contacts app doesn't have the option to delete contacts in bulk. So, if you use this way, you will need to delete the unwanted contacts one by one.
How to clear contacts on iPhone:
Step 1: Open the Contacts app on your iPhone.
Step 2: Tap the contact you want to delete and then tap Edit.
Step 3: Scroll down and tap Delete Contact.
Step 4: Tap Delete Contact again to confirm your choice.
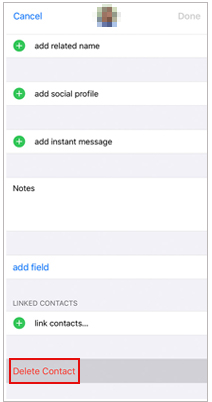
See more: How can you swiftly remove duplicate contacts on an iPhone? If you have no idea, open this guide.
Part 4: How to Clear Contacts on iPhone using Email Account
iPhone enables you to sync contacts from some email accounts like Gmail, Yahoo, or Outlook. If you want to delete all contacts from the email account you set up, just simply follow the steps below:
Step 1: Go to Settings on your iPhone.
Step 2: Tap Passwords & Accounts.
Step 3: Select the account that has the contacts you want to remove.
Step 4: Turn off the Contacts option.
Step 5: Tap Delete from My iPhone to remove contacts.
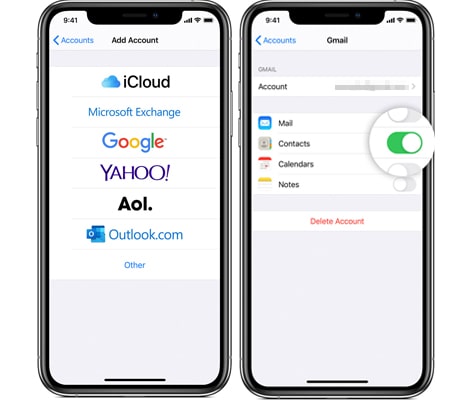
Part 5: How to Delete All Contacts on iPhone at Once by Resetting
You can also erase all contacts on iPhone by resetting your iPhone to factory settings. It is to be noted that all the files and data on your iPhone will be wiped out using this method. Therefore, this method is less recommended unless you are planning to delete all the other files on iPhone as well.
How to delete contacts from iPhone all at once:
Step 1: Open the Settings app on your iPhone.
Step 2: Tap General > Reset.
Step 3: Select Erase All Contents and Settings.
Step 4: Enter your passcode to confirm.
Step 5: Click Erase iPhone and all your files including contacts will be deleted.

Learn more: How to Factory Reset iPhone without iTunes?
Bonus: How to Erase All Contacts on iPhone Permanently
If you are going to sell or give your iPhone away, removing contacts from iPhone using the solutions above is not completely secure. To prevent your important data like contacts from leakage, we suggest you use Coolmuster iOS Eraser to erase all contacts on iPhone permanently. Using this tool, all your private data including contacts, SMS, call logs, music, videos, photos, apps & app data, reminders, calendars, bookmarks, browsing history, voice memos, notes, settings, can be completely wiped out, with zero opportunity to recover.
For more information on using Coolmuster iOS Eraser, please check our guide on how to erase all contacts on iPhone permanently.

The Bottom Line
Though iPhone doesn't allow us to delete all contacts in the built-in Contacts app efficiently, there are some workarounds we can try to achieve this task. Here we highly recommend you to give Coolmuster iOS Assistant a try as it allows you to manage your iOS data in a more flexible and convenient way. And of course, you can choose the solution you feel most comfortable with to solve the problem. We hope that you can manage to delete all your contacts at once easily after reading this post.
Related Articles:
[Solved] How to Delete WeChat Contacts on iPhone Completely?
How to Delete Apps on iPhone? [Full Guide]
How to Permanently Delete Photos from iPhone? (4 Ways)
How to Permanently Delete Messages on iPhone [New]
How to Delete Contacts on Android? [6 Methods]
How to Delete Text Messages & Contacts from Samsung Galaxy/Note Permanently?













 Download for PC
Download for PC
