People like to save document as PDF format since PDF is ideal for securing files thanks to its high level encryption standards and its non-editable characteristic. But for some reasons, users are very likely to copy contents, such as images, text and forms from a PDF file for further use. It is time-consuming to copy and paste text from PDF line by line or copy and paste images from PDF one by one. And, there is simply no need to make the task so troublesome.
Instead of the unhandy manual method, you can draw support from third-party tool to get easier way to copy and paste PDF contents. This article is specially written to tell you 2 of the most typical tools that enable you to extract text and images from PDF easily with some mouse clicks. One is using Adobe Acrobat and other is using economical software like Coolmuster PDF Converter Pro.
Way 1. Using Adobe Acrobat
Adobe Acrobat provides you with the selection tools to copy and paste the required content from PDF, including text, tables and images, without losing the formatting. Please note the tool only available on Adobe Acrobat Professional, except the free and basic version. (You can get here to learn more details about this method.)
1. Use Adobe Acrobat to open the PDF from which you want to copy text.
2. Navigate to the toolbar, find the arrow icon, click it and choose "Select Text" from the drop-down menu.
3. Select the text you want to copy and press the key "Ctrl+C".
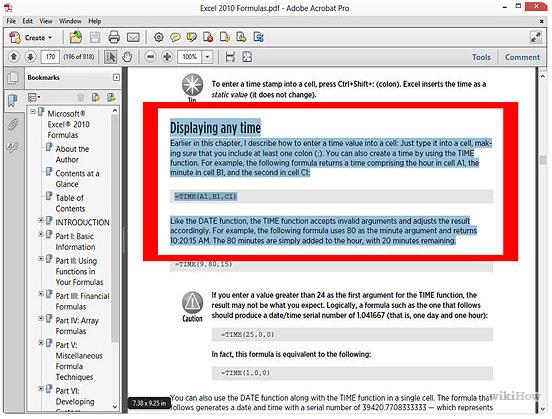
4. Turn to a Microsoft Word document and press the key "Ctrl+V" to paste the copied text to the Word.
Way 2. Using Coolmuster PDF Converter Pro
Coolmuster PDF Converter Pro is the tool that helps users convert PDF files to editable documents like Word, ePub, Text, HTML, etc. Here we take converting PDF to Word as an example. Download and install it on your computer. Then, follow the guide below:
1. Launch the converter and import the target PDF files. You are allowed to upload several PDF files at once.
2. Choose the "PDF to Word" conversion type and select an output folder. Set page range to convert PDF partially if needed.
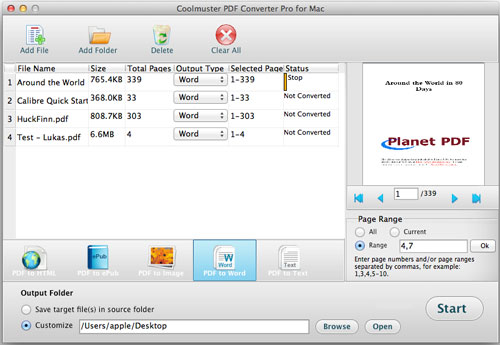
3. Click "Start" to launch the conversion.
Summary: Two tools are both simple. But I prefer the second way because Coolmuster PDF Converter Pro supports batch conversion, which saves time greatly. And the partial conversion mode is flexible enough. And above all, it is fat cheaper than Adobe Acrobat.
Tips: If you need to copy and paste text from a secured PDF file, you can click the link and go to the page to learn the detailed tutorial.
Way 1. Using Adobe Acrobat
1. Open the PDF in Adobe Acrobat, click the arrow on the toolbar and choose "Select Image" from the drop-down menu.
2.Move the pointer to an image in the PDF file or you can click on an image to select the whole.
3. Press the key "Ctrl+C" to copy the image.
4. Press the key "Ctrl+V" to paste the copied image to a Microsoft Word document.
Way 2. Using Coolmuster PDF Image Extractor
For this part, you need the Coolmuster PDF Image Extractor, which enables you to extract pictures from PDF and save them as JPG format with one simple click. You can extract all images from several PDF files at one time, or set the PDF pages or page ranges to extract specific images. See how it works.
1. Launch the program and import the target PDF files. Batch extracting is supported that you can upload an array of PDF files simultaneously.
2. Preview the imported PDF files one by one in the built-in viewer and set page range if needed. Choose an output location where you want to save the output images.
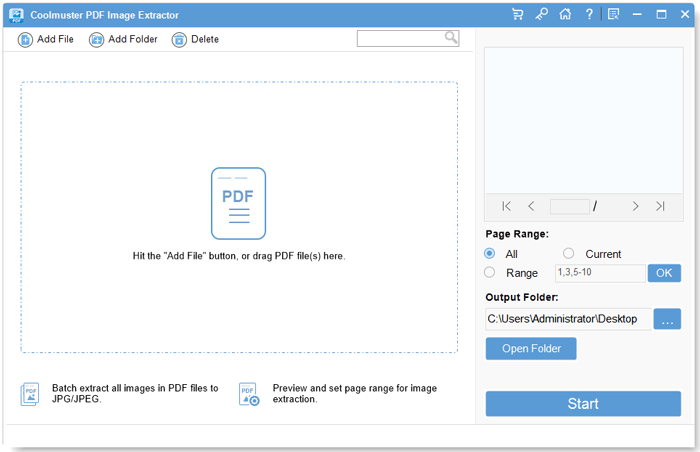
3. Click "Start" to extract images from PDF.
Summary: I would like to try the second solution because I am devoured by its flexible design and I do not want to spend too much money to purchase the Adobe Acrobat but have to copy and paste image from PDF one by one. Coolmuster PDF Image Extractor is cost-effective and time-saving.
Related: