If your iPhone is with iOS 11 or later versions, the default file format for saving photos is HEIC. This format has many advantages. Its image quality is similar to JPEG, but the file size is smaller. However, when you want to use these images on a Windows 10 PC, you will encounter a compatibility issue. As the Windows system does not support HEIC files, you will need to convert HEIC to JPE on Windows PC for viewing or editing. In this article, we will teach you how to do the conversion in 6 ways.

Part 1: How to Convert HEIC to JPG on Windows10/8/7 via HEIC Converter
Part 2: How to Change HEIC to JPG on PC via HEIF Image Extensions
Part 3: How to Convert HEIC File to JPEG in Windows 7 via Online Conversion Tool
Part 4: Convert HEIC File to JPG on Windows 10 Using iPhone Automatic Transfer Mode
Part 5: Convert HEIC to JPEG on Windows 10 Using Email
Part 6: Convert HEIC to JPEG by Downloading Photos from iCloud Website
The safest and easiest way to convert HEIC to JPG on Windows 10/8/7 is to use a HEIC to JPG converter for Windows. Coolmuster HEIC Converter is the exact tool you need.
This professional tool enables you to convert all HEIC photos to JPG/JPEG or PNG on a Windows computer without fuss. If you have many photos to convert, this tool will be a good choice. You can upload unlimited photos and batch convert HEIC to JPG with great conversion speeds. It will not compress the image quality and allows you to adjust the picture quality as you need.
HEIC to JPG converter for Windows free download:
How to convert HEIC to JPG on Windows PC via HEIC Converter:
Step 1: Download and run this HEIC converter on your Windows computer. You can simply drag the HEIC files to the program and click the Drag and drop here icon. Or you can tap the Add HEIC button to find the files you want.
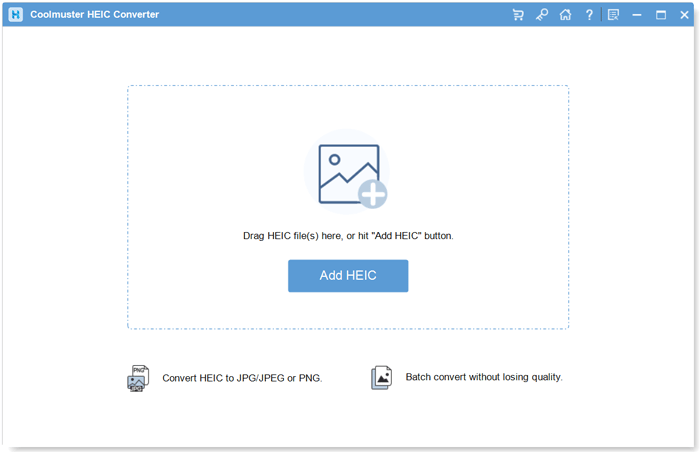
Step 2: After adding the HEIC photos to the program, select the files you want to convert. Then, look at the Conversion Settings at the left and select the output format as JPG/JPEG, click Convert.

Step 3: The conversion speeds are very fast. After converting, click Show in folder to view the JPG photos.

See also:
5 Ways on How to Transfer Photos from Computer to iPhone
How to Convert HEIC to PNG Online or Offline in 2022? (6 Simple Methods)
With HEIF Image Extensions installed on Windows 10, you can access and open the HEIF files like any other image. This tool can read HEIF files and change the HEIC photos to JPG internally so that it makes viewing HEIC photos on Windows 10 PC very simple. However, this tool doesn't offer an easy way for you to save HEIC in JPG or PNG format after opening.
How to open HEIC to JPG on PC:
Step 1: Open the Microsoft Store on your Windows 10 and find HEIF Image Extensions.
Step 2: Click Get to download it on your PC.
Step 3: After installing this tool, you can preview the thumbnails of HEIC photos and double-click to open the wanted HEIC photos with ease.
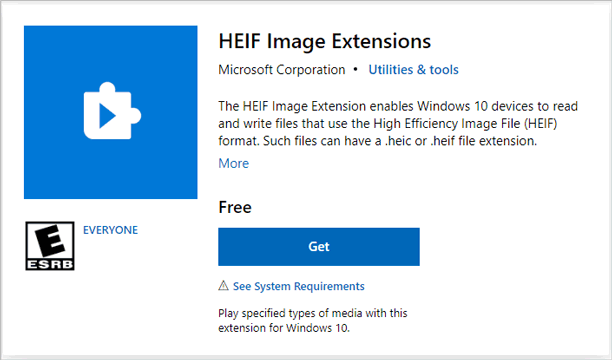
Learn more: Want to get a helpful HEIC file viewer? If so, please read this article. It has listed multiple reliable tools for HEIC files.
If you don't want to download any programs, many online conversion tools can help, for example, heictojpg, heic.online, etc. They are pretty easy to use with the drop & drop window in the interface. However, note that you should avoid uploading any sensitive or private pictures to the online tool for the sake of safety.
Step 1: Visit the online conversion tool on your computer. Here, we will take heictojpg as an example.
Step 2: Click the "+" button to upload HEIC photos to the website and convert.
Step 3: After converting, download the JPEGs to your computer.
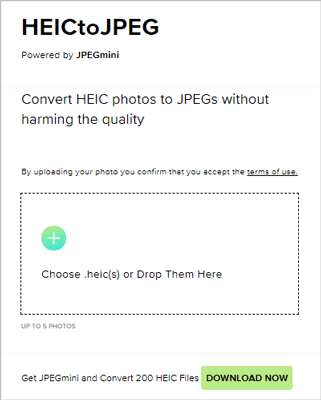
You can also solve this compatibility issue by changing the settings on iPhone. The following instructions show you how to set the Automatic mode when transferring photos to PC using USB cable. After setting, the HEIC images will change to JPG automatically when you copy photos from the DCIM folder or import photos using the Photos app on Windows.
Use the Automatic mode:
Step 1: On your iPhone, open Settings and tap Photos.
Step 2: Scroll down to the bottom to find Transfer to Mac or PC.
Step 3: Select Automatic.
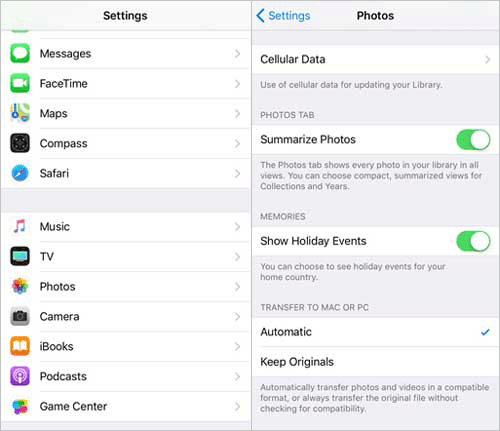
Bonus:
If needed. you can view the detailed CopyTrans HEIC review.
Here are the details about HEIC V.S. JPEG.
You can also directly save photos as the most compatible format on iPhone so that you can view them on Windows or other platforms without converting.
Step 1: Open Settings on iPhone and tap Camera.
Step 2: Tap on Formats > select Most Compatible.
If you only a few photos to convert, Email is actually a very easy way to get the job done. Uploading the HEIC files to email attachments will convert them to JPG automatically.
Step 1: Open Gmail on your computer and click "+" to compose an email.
Step 2: Click the Attach files icon and then upload your HEIC files.
Step 3: Download the attachments on your Windows, and you will find them converted to JPG photos.
If your iPhone photos are stored on the iCloud, you can download them to your computer from the iCloud website. This will automatically save the HEIC photos to JPEG.
Step 1: Log in to iCloud.com with your Apple ID and password.
Step 2: Select Photos.
Step 3: Browse and select the photos you need to download and click the Download icon to save them on your computer.
After downloading, If you find the photos are not converted to JPG automatically, try this: Click and press the Download icon > select Most Compatible > Download.
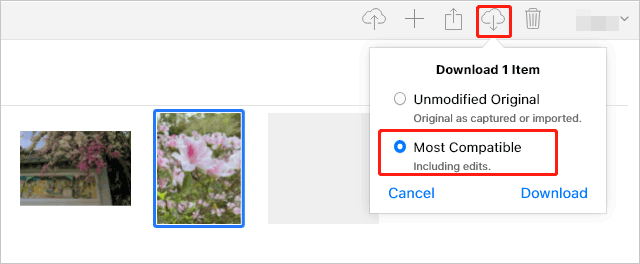
Since HEIC is a relatively new image format, not every platform is compatible with it. If you want to open and view HEIC on Windows, the above methods should be helpful. Of all these methods, we recommend that you use a HEIC to JPG Windows app - Coolmuster HEIC Converter, to convert HEIC to JPG. Once your files are saved in JPG format, you can open them on almost all the platforms.
Related Articles:
4 Methods on How to Download Photos from iCloud to iPhone
3 Ways to Transfer HEIF/HEIC Format Images to Android
How to Compress Photos on iPhone? 4 Ways to Reduce Photo Size
How to Transfer Photos from Laptop to iPhone 12 ? 4 Methods to Fix It
How to Transfer Photos from Android to iPhone? [4 Methods]
How to Delete Photos from iPhone from Computer? [4 Quick Ways]





