It's easy to back up iPhone data since Apple provides several official approaches to do so, let alone available ways from third-party sources. However, many people also want to control the iPhone from a PC, which is relatively challenging than you can imagine.
Although neither iPhone nor PC has a pre-installed feature to control iPhone via PC, you can easily make it via the given methods below. Let's explore.

Part 1. How to Control iPhone from Computer via iPhone Screen Mirror (Recommended)
Part 2. How to Control Your iPhone from Your Desktop with Chrome Remote Desktop
Part 3. How to Remotely Access iPhone from Computer Using Apple Handoff
Part 4. How to Access iPhone from PC via iTunes
Part 5. How to Use iPhone through PC via Dell Mobile Connect
Bonus Methods to Mirror and Control iPhone on PC
iPhone Screen Mirror is an effortless screen mirror app that allows you to remote control your iPhone from PC via USB, play mobile games or manage social apps without delay, and stream conferences in various cases. Moreover, it also mirrors Android phones from PC.
The key features of iPhone Screen Mirror:
* Mirror iOS screen on PC in various situations.
* Enjoy iPhone games on a larger screen from a computer.
* Stream YouTube videos up to 4K resolution.
* Cast meetings from tools like Zoom, Microsoft Teams, Cisco Webex, Skype, etc.
* Project teaching materials from your iPhone/iPad to the computer.
* Reply to WhatsApp messages or SMS via the external keyboard.
* Support all iPhone models (iOS 7 to iOS15), such as iPhone 13 Pro Max/13 Pro/13/13 mini/12 Pro Max/12 Pro/12/12 mini/SE/11 Pro Max/11 Pro/11/XS Max/XS/XR/X/8/8 Plus/7 Plus/7/6S Plus/6S/6 Plus/6, etc.
How do I control my iPhone from my computer?
1. Launch iPhone Screen Mirror on your PC and connect your iPhone and PC to the same Wi-Fi network. Then, pick iOS on the interface.
2. If the Windows Defender Firewall pops up, allow the app to access the domain, private, and public network. Next, start the iOS screencasting by entering the iPhone's Control Center > Screen Mirroring > MirrorTo.

3. Open iPhone's Settings > Bluetooth and pair the current screencasting computer. Now, your iPhone screen is successfully mirrored to the computer, and you can freely control the iPhone from the PC.
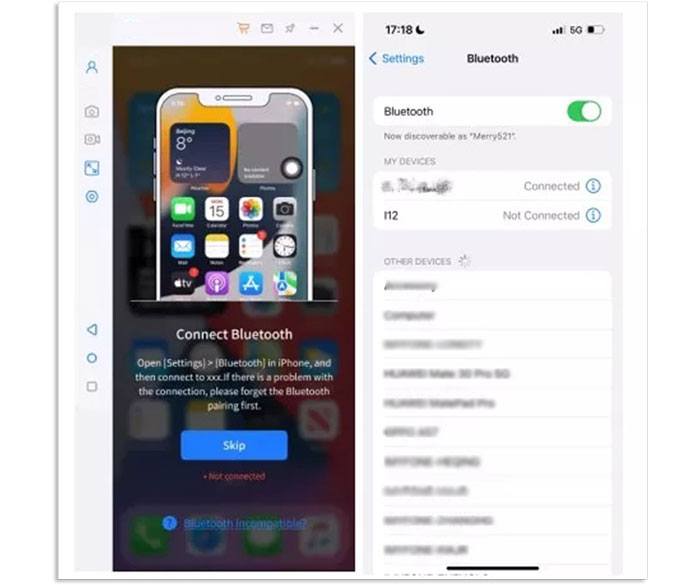
You may like:
How to Control iPhone with Broken Screen Effortlessly? (6 Proven Ways)
Top 5 Samsung Remote Control Apps - Control Samsung Devices Remotely
Chrome Remote Desktop is an extension on PC for Android and iPhone, which lets you remote control various devices, transfer files, and reply to texts on the PC.
Before controlling your iPhone via Chrome Remote Desktop, ensure that:
Now, follow the steps here to control your iPhone from PC:
1. Sign in to your Google account and verify the permissions and types of remote connections you want to set up.
2. Install the Chrome Remote Desktop Host Utility on your computer and create a PIN password to protect the access.
3. After setup, run the app on your iPhone and choose the PC to connect. Then, verify the connection with the six-digit PIN you set up just now.
4. That's it! You can control the iPhone from your PC in real-time.
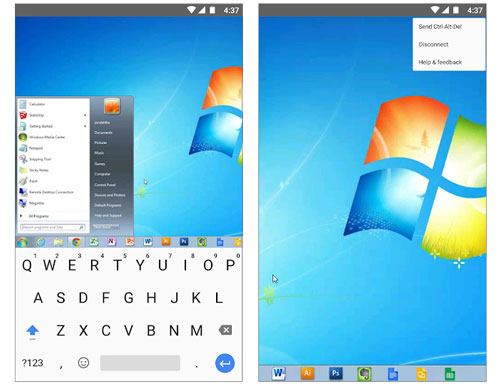
See also: You can breezily transfer photos from an SD card to an iPhone with this guide. Let's check it out.
Suppose you only have a Macbook and a non-jailbroken iPhone with iOS 8. In that case, you can use Apple's Handoff feature to control iPhone remotely. However, you won't control your iPhone from PC fully except for the following things:
Here's how.
1. Enable the Apple Handoff feature on your Mac. For that, click System Preferences > General > check the box next to the Allow Handoff between this Mac and your iCloud devices option.
2. Ensure that you have logged in with the same Apple ID on your iPhone and Mac. Next, swipe up from the bottom of the iPhone's home screen to bring up the App switcher option and tap the Handoff icon. You will see an icon at the lower-right corner of the Mac.
3. Freely control your iPhone as you want.

You might like: How to easily back up and restore SMS for an iPhone? Please don't miss these methods.
Another way to access and use iPhone on PC is using iTunes, allowing you to manage the multimedia library on your iPhone, download files inside, and back up the device content completely. To use this way, you need to have your iPhone recognized by the computer first. Then, repeat the following steps.
1. Run the latest version of iTunes on your PC and plug your iPhone into the PC using a USB cable.
2. If asked, tap Trust on your iPhone, and iTunes will detect your iPhone automatically. Later, tap the iPhone icon when it appears at the top-left corner of the iTunes window.
3. Choose Photos on the left panel, check Sync photos, and follow the on-screen instructions to select photos. Finally, tap the Sync button to sync the iPhone photos to the computer.

Suppose you have a Dell PC. In that case, you can control your iPhone from your PC via Dell Mobile Connect. It is a program that works on Dell PC with Windows 10, allowing you to send SMS, make phone calls, type words with the computer keyboard, and transfer files from iPhone.
How to control your iPhone from PC wirelessly?
1. Install and launch Dell Mobile Connect on your PC and iPhone.
2. A code will display on your iPhone when running the app. Enter the code on your PC, give necessary permissions, and finish the setup steps.
3. You will see your iPhone notifications in the Dell Mobile Connect desktop app once done. And you can click the tabs on the left sidebar to make calls, view messages, etc.
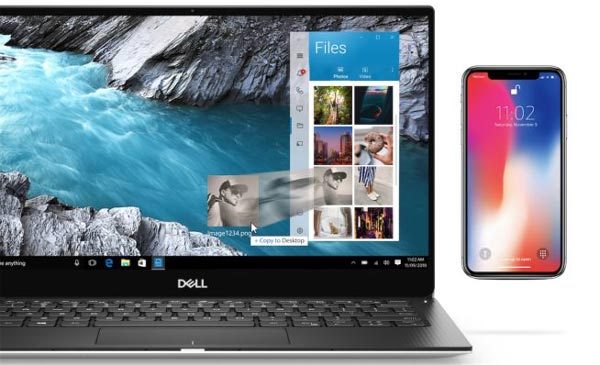
Learn more: Click it to see how to transfer iBooks from an iPad to a computer with ease. Let's go.
Apart from the above options, the following apps also help you control the iPhone from a PC.
A remote control tool lets you share the screen with your friends, reply to chats, and hold meetings.
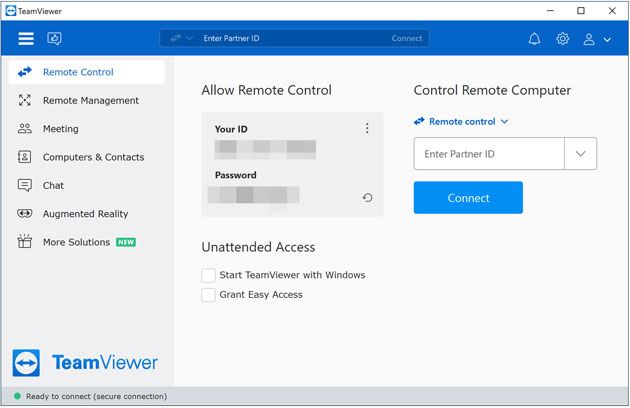
How to control iPhone from PC via TeamViewer?
1. Install TeamViewer on your iPhone. After opening the app, it will generate an ID for your iPhone.
2. Open TeamViewer on your PC and tap Remote Control. Next, enter the ID created on your iPhone and tap Connect.
3. Enable the Screen Mirroring feature on your iPhone by swiping down the Control Center > click Screen Mirror > TeamViewer.
Cons:
Veency is an iPhone controller released by Cydia for Windows PC, Mac, and Linux computers. With this tool, you can access the lock & menu button, touch screen, and input words using the computer keyboard. However, it only works for a jailbroken iPhone.

How to mirror and control a jailbroken iPhone on a PC?
1. Run Cydia on your iPhone and update the repositories needed for the operation.
2. Search for Veency inside Cydia and install it on your iPhone.
3. Click the Restart Springboard to continue and wait for Cydia to work. Then, it should appear in your settings.
4. Find the Veency from iPhone's Settings, turn on the Show cursor option, and your iPhone is controllable already.
5. Connect your iPhone and the PC to the same Wi-Fi network. Afterward, launch the VNC Viewer on your PC and enter the ID Address of your iPhones. After that, you will see your iPhone shown on the PC's screen.
You can now control your iPhone from the PC, stream media files, and edit SMS.
Cons:
By using the app, your PC becomes an AirPlay receiver, making it easier to cast your iPhone screen to the PC and control the iPhone's media storage.
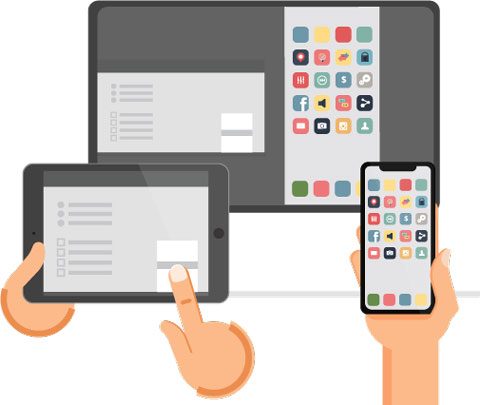
How to control an iPhone from a PC without jailbreak?
1. Install the app on your Windows PC.
2. Select the option "I want to try AirServer Universal" and the installation folder in the initial installation interface. Then, pick No on the login interface and tap Next. When you reach the last screen, tap Try.
3. Download and install AirServer on your iPhone, and a bar code will appear on your iPhone. After that, tap the arrow button at the lower-right corner on your PC, choose the AirServer icon, and right-click the "QR code for AirServer Connection" option.
4. Scan the QR code on your iPhone to get both devices connected.
5. Swipe up the iPhone screen to open the Control Center and tap the Screen Mirroring icon. Afterward, tap your PC's name, and your iPhone will display on your PC's screen. Then you can remote control your iPhone from your PC directly.
ISL Light enables you to perform any task you do on your iPhone from the computer and fully access iPhone from the PC.
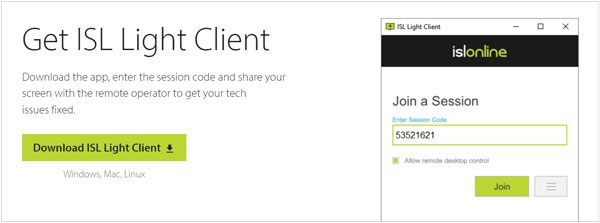
How to control the iPhone from Windows PC?
1. Install ISL Light on your PC, open it, and run a session.
2. Install and run ISL Light on your iPhone. Later, tap the Join session option and enter the session code displayed on your computer. Next, tap Connect.
3. Open the iPhone's Control Center > tap the Screen Recording button > select the ISL app. Now, you can control your iPhone from a PC.
Cons:
I hope this post is helpful to control an iPhone from a PC. As you can see, iPhone Screen Mirror offers the most comprehensive and professional screen mirroring options and ultimate game & movie experience. You will feel everything at ease with the program. Therefore, install it and have a try now!
Related Articles:
How to Transfer Data from iPhone to PC without iTunes? (9 Methods)
5 Ways on How to Back up iPhone to Computer
Full Guide on How to Access iPhone Files on PC without iTunes
Top 9 iExplorer Alternatives to Manage and Transfer iOS Data Freely
Top 11 Android Manager for PC: Manage Your Android Smartphone on PC (Updated)