You may want to share files between your iPad and computer for various reasons. The need to share data can be due to personal use, professional use, or both. Whatever the reason, it's important to have an effective way of connecting your iPad and computer to share files. Fortunately, connecting an iPad to a computer is an easy process that only takes a few steps. In this guide, we will walk you through how to connect iPad to computer and help you transfer files without a hitch.
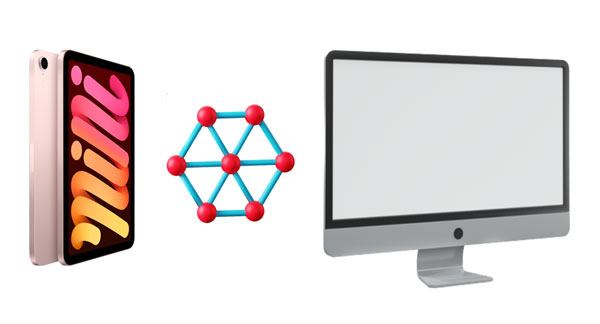
The easiest way to connect your iPad to a computer is using a USB cable. We shall explain four different approaches on connecting iPad to PC using a USB cable.
USB is the simplest and most efficient way of connecting your iPad to a computer. Follow the below steps to connect iPad to PC:
Step 1: Select the right cable for your USB port. Selecting the proper one will ensure you have an efficient charging experience.
Step 2: Plug the USB connecter into the USB port of your Mac, PC, or laptop. Then attach the other end of the cable to your iPad port.
Step 3: To access your iPad, unlock it and then hit the "Trust" button. Sometimes, you may need to enter your device's passcode for further verification.
Step 4: You will see a pop-up appearing on your computer. Select the "Open device to view files" or "Import pictures and videos" option.

Learn more: When an iPad fails to be restored or updated, you can fix it with this guide.
For Mac on macOS Mojave or earlier, iTunes is the go-to software for the connection between your iPad and computer, and transfer files. It's easy to use and incredibly reliable. Also, iTunes works for Windows.
Connect your iPad to the PC using a USB cable and follow the below steps:
Step 1: Download the iTunes application on your computer, install and launch it. To access your device, tap the device icon at your computer's navigation bar.
Step 2: Now, the connection is established. You can view the device information, then delve further into other operations by selecting an item from the left menu. For instance, you can click "Summary" to sync your iPad files to the computer.

Learn more: You can mirror your iPhone to an iPad via these easy methods. Let's get started.
With the introduction of macOS Catalina, Finder introduces a new and exciting feature; you can now sync your iDevice files to Mac. Not only does this make using iTunes easier, but it also helps combat its well-known operational shortcomings.
Learn how you can connect iPad to Computer using Finder:
Step 1: Use a USB cable to connect your iPad and Mac, then open the Finder app.
Step 2: Click on the iPad icon on the Finder window's left sidebar, and then click on the "Trust this device" pop-up and select the data you want to share.
Step 3: Check on the checkbox of the items that you want to share and click on "Apply".
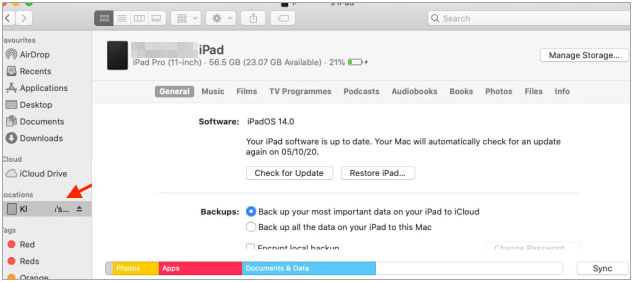
Guess you need: Want to stop your iPhone photos from syncing to your iPad? You can follow this tutorial to make it.
There are also various ways to connect your iPad and computer wirelessly. Below are some of the methods that you can use:
You have two options to connect your iPad to iTunes: via USB or Wi-Fi. We've already gone over the USB method: now, let's discuss connecting wirelessly.
Below are the simple steps that you should follow:
Step 1: Connect the device to your desktop or laptop.
Step 2: Click on your device icon on the iTunes window and tap on the "Summary" button.
Step 3: Enable the "Sync with this iPad via Wi-Fi" option and click on the "Apply" button and, lastly, the "Done" button.
Step 4: Connecting your iPad and computer to the same Wi-Fi network will prompt an effortless, wireless data synchronization process that begins immediately.
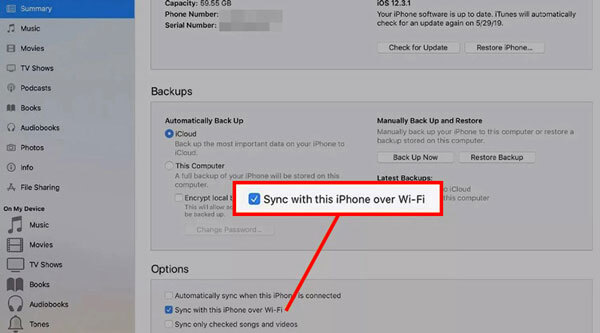
If you want to connect your iPad and Mac wirelessly via Bluetooth, follow the below steps:
Step 1: To ensure your Mac is discoverable, navigate to the "System Preferences" and turn on Bluetooth.
Step 2: Open "Settings", click on "Bluetooth", and choose the computer you want to pair with your iPad.
Step 3: Click on the "Yes" pop-up on your iPad to finalize the pairing process. Then the connection is complete.

The Handoff feature of Continuity contributes to the seamless data transfer between devices. This functionality is accessible on iPads running iOS 8 or higher and Mac computers running 10.10 Yosemite or newer versions. Before establishing a connection, make sure to switch on Bluetooth and log in with the same iCloud account on the two devices.
Here's how to connect your Mac to an iPad via Handoff:
Step 1: Open the Settings application to turn on "Handoff". Click on the "General" button, and tap on the "Handoff" button on your iPad.
Step 2: On Mac, please locate Apple Menu > "System Settings", and choose "General" to turn the "AirDrop & Handoff" on by navigating to the "System Preferences", click "Allow Handoff between this Mac and your iCloud devices" for a smooth connection experience.

Mac users can use AirDrop to effortlessly transfer photos, contacts, websites, videos, and more between Mac and iPad.
Follow the below steps to connect your iPad device to your Mac using AirDrop:
Step 1: Navigate to the "Settings" of your iPad and tap on the "General" button. Next, select the "AirDrop" option and click on the "Everyone" option.
Step 2: Locate "Finder" on your Mac computer and then click on it. Subsequently, select the option of "Go", followed by selecting AirDrop and turning on both Bluetooth and Wi-Fi to activate AirDrop.
Step 3: To complete this step, you must set the designated choice of "Allow to be discovered by" as either "Contacts Only" or "Everyone". You can now enjoy transferring files between your Mac and iPad.

For the most convenient and efficient connection, you can use the Coolmuster iOS Assistant software. With it, you can build up the connection between your iOS and PC or Mac using USB. It also allows you to easily sync data between iPhone/iPad/iPod touch and Mac/Windows computers. If you desire to manage your iOS files on your computer with multiple features, Coolmuster iOS Assistant is a secure and reliable choice.
Key features:
* Easily connect iPad to the computer via USB.
* Enhance the transfer of files between the devices, like transferring music, photos, videos, calendars, bookmarks, books, etc., from an iPad to a computer.
* Require only one-click to back up and restore files from iOS to the computer.
* Manage iTunes backup and iOS data on a computer.
* Delete, add, and edit data information saved on iPod, iPhone, and iPad.
Download the software below to connect iPad to the computer.
Use Coolmuster iOS Assistant to connect iPad to Computer effortlessly:
01Install Coolmuster iOS Assistant on Your Computer
Launch Coolmuster iOS Assistant after downloading and installing it. After that, connect the iPad to the PC/Mac using a USB cable. The program will detect your iPad automatically, click on the trust this device option, and hit the continue button.
02Manage and Transfer iPad Files After the Connection
Now, you have completed the connection. Tap one category, and select the files on the interface.

Then you can click the "Export" icon to move your files to the computer.

See also:
Best iTunes Alternative for iPhone to Manage Data Handily and Safely
How to View iPhone Backups on Windows and macOS Monterey/Big Sur? (4 Ways)
Q1. Which is the best way to connect my iPad to my computer?
A1. If you want an easy connecting way and manage your iPad files, you can choose Coolmuster iOS Assistant. It can help you connect your iPad device with just one click and easily transfer all types of data between devices.
Q2. Is connecting iPad to computer secure?
A2. Yes, connecting your iPad to a computer is secure if you use reliable third-party software.
Q3. Can I connect an iPad to a Mac computer?
A3. You can connect your iPad to a Mac computer using AirDrop or third-party software such as Coolmuster iOS Assistant. Both of these methods are easy and secure.
Connecting your iPad to a computer is an easy and secure process. You can use the above methods to connect your iPad to a computer. Using professional software, such as Coolmuster iOS Assistant is the best way to connect your iPad to a computer. It is secure and efficient, and you can transfer your iPad files to your computer.
Related Articles:
How to Fix iPad Stuck on Apple Logo without/with Computer? (iPadOS 16 Supported)
[Solved] How to Recover Deleted Photos from iPad? (2023 Updated)
How to Transfer Music from One iPad to Another? 5 Useful Ways
How to Transfer Photos from iPad to External Hard Drive with or without Computer
How to Transfer Files from iPad to Android Phone? (6 Evaluated Methods)
iPad Keeps Restarting | How to Fix It Easily (11 Proven Fixes)