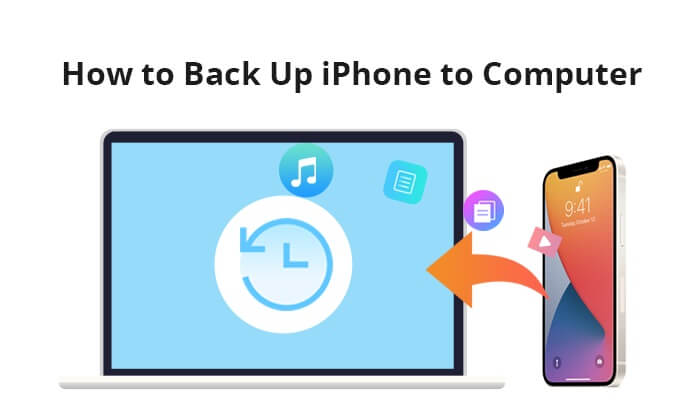
Way 1: How to Back up iPhone to Computer via Coolmuster iOS Assistant
Way 2: How to Back up iPhone to PC via iTunes
Way 3: How to Back up iPad to Computer via iCloud
Way 4: How to Back up iPhone to My Computer via Finder
Way 5: How to Back up iPhone to Computer via Other Online Cloud Storage
Way 1: How to Back up iPhone to Computer via Coolmuster iOS Assistant
When I browsed iOS forums, I would always read some threads like "How do I back up my iPhone to computer?" "How do I back up my iPhone to computer without iTunes?" "How do I back up my iPhone 7 to my computer?" or "How do I backup my iPhone without iCloud or iTunes?" Here comes the first and best solution - Coolmuster iOS Assistant, with which you can back up or manage everything on your iPhone.
At first it can back up and restore iPhone. With Coolmuster iOS Assistant, you can freely back up contacts, text messages, notes, calendars, bookmarks, music, videos, photos, books and apps from iPhone/iPad/iPod to computer or iTunes by exporting all files from iPhone/iPad/iPod to computer or iTunes as a backup or restore by importing contacts, bookmarks, calendars, books, iTunes backups and many more from computer to iDevice even if you have no access to Wi-Fi or data usage.
Then it is a perfect iPhone manager. It allows you to export contacts to computer as CSV, VCF or XML format, modify or edit detailed contact information, add new or delete contacts/contact groups and set up contact groups without any difficulty. It also supports to transfer text messages from iPhone to computer as HTML, Text, CSV or DB format for backup or further use.
What's more, you can add, edit or delete following iPhone contents directly on computer, such as contacts, calendars, photos, bookmarks, books, music, playlists, videos, notes (new notes addition is not supported in iOS 11 or later), tones, voice memos, device name, etc.
Well, this powerful iPhone backup tool is widely compatible with Windows 10/8/7/Vista/XP, Mac OS X 10.9 or later and iDevice with iOS 13/12/11/10/9/8/7/6/5, like iPhone 11/11 Pro/11 Pro Max/Xs Max/Xs/XR/X/8/8 Plus/7 Plus/7/6s Plus/6s/6/6 Plus/5s/5c/5/4S/4, iPad Pro, the new iPad, iPad Air, iPad 2/1, iPad mini, iPad with Retina display,iPod touch/Shuffle/Nano/Classic and etc.
How to back up iPhone to computer?
1. Launch Coolmuster iOS Assistant after installing it on your computer.
2. Connect iPhone to computer via a USB cable, enable USB debugging by hitting Trust option when Trust This Computer? window pops up on your iPhone and click Continue on your computer as prompted. After successful connection, you will see iPhone's main information on your computer.

3. One-click back up all iPhone data: Click Super Toolkit on the top > iTunes Backup & Restore > Under iTunes Backup Management, select your device and hit Backup above > Choose a storage on computer to store backups > Click OK to back up iPhone to PC (you can also select wanted file folder from left panel of main interface and hit Export in right panel to back up iPhone to PC selectively).

Way 2: How to Back up iPhone to PC via iTunes
iTunes is great to back up iPhone to PC. While backing up most data from iPhone to PC, it doesn't give you much access to or control of your iTunes backup. Besides, the backup files are hidden in iTunes library which are not easy to find, even when you find them, you are not able to view the contents.
How do I back up my iPhone to my computer?
Before you start to back up iPhone to PC, make sure you have installed the latest iTunes on your Mac.
1. Connect iPhone to computer via a USB cable, then iTunes will automatically launch. During this process, you may need to enter your device passcode or Trust This Computer, enter passcode or tap Trust on your iPhone when windows pop up.
2. Click your iPhone's icon in iTunes home page, then select: Summary > This computer under Automatically Back Up > Back Up Now.
3. After some time when backup process finishes, click Done to complete how to back up iPhone to computer.

Guess you need: It is extremely easy to AirDrop files from an iPhone to a MacBook. You can directly get the full guide here.
Way 3: How to Back up iPad to Computer via iCloud
Using iCloud to back up iPad to computer is another great idea. After setting, iCloud will attempt to back up iPad data every 24 hours or so as long as it is connected to Wi-Fi and to a power source. However, after using up the first 5 GB free space, you will need to pay for more iCloud space.
If you have never used iCloud to back up iPad to computer before, for the first time, you may need to manually back up like this:
1. Connect iPad to a Wi-Fi network.
2. On iPad, go to: Settings > Tap Apple ID > Select iCloud > Turn on iCloud Backup > OK. When backup completes, you can confirm backup by checking the Latest backup time.
3. On computer, you can log into iCloud with same account and download data.

Way 4: How to Back up iPhone to My Computer via Finder
If you are using a Mac running macOS Catalina 10.15, you will find iTunes is replaced. How do I back up my iPhone to my computer without iTunes? You may probably ask this question. Do not worry. You can go to Finder on your Mac to back up iPhone to PC.
How to back up iPhone to my computer?
1. Connect iPhone to Mac via a USB cable and open Finder on Mac.
2. On Mac, click: Go in Finder > Computer > Select your iPhone from Locations of this window.
3. On your iPhone, click Trust when Trust This Computer? window pops up and enter your passcode.
4. Back to Mac, find Backups in General settings > Select from Back up your most important data on your iPhone to iCloud or Back up all of the data on your iPhone to this Mac > Back Up Now.

After some time, when grayed choices in Backups become available again or when the Last backup to this Mac updates, you will probably solve how to back up iPhone to my computer.
Way 5: How to Back up iPhone to Computer via Other Online Cloud Storage
Some online cloud storage can also serve as an alternative backup solution to how to back up iPhone to computer and the most widespread online storage services include Google Drive, Microsoft One Drive, Amazon Cloud Drive, Google Photos, Dropbox, etc. However, such online storage services may not back up all iPhone data. For example, Dropbox can back up user apps, photos, videos, music or documents (such as doc, PDF, etc.). Here we will take Dropbox for an example.
How to back up iPhone to PC?
1. Download Dropbox form App Store on your iPhone and create an account.
2. Log into Dropbox on your iPhone, then from the middle bottom of Dropbox home page, click + button > select either Create or Upload files or Upload Photos > select files from iPhone > Tap Upload to back up iPhone to Dropbox.
3. On your computer, visit Dropbox official website or Dropbox app, sign in with same account and download backups to computer.
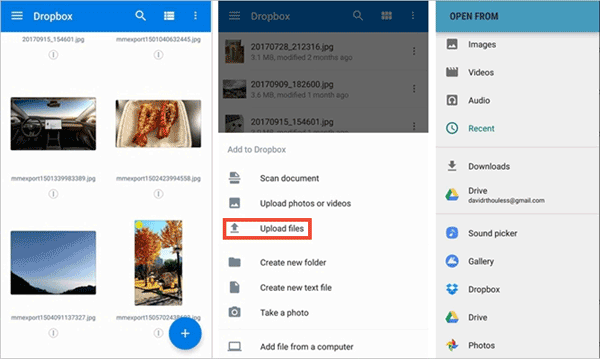
Conclusion
This article has listed five ways about how to back up iPhone to computer, from above description, you have already known their respective advantages and disadvantages. After overall consideration, I strongly recommend you to try Coolmuster iOS Assistant, which can back up overall iPhone data without iTunes and owns high security, simplicity and lossless file quality. Of course, you can also attempt any method above according to your demand.
If you encounter any problem during use, you can share your opinion with us by leaving a comment below and we will help you resolve it wholeheartedly.
Related Articles:
A Complete Guide on How to Back Up Music on iPhone
How to Back up Messages on iPhone to Have Peace of Mind When a Malfunction Attacks Device?
7 Ways to Transfer Photos from iPhone to Computer without iTunes [Great News for iPhone Users]
How to Back Up iPhone without iTunes? Top 3 Ways for iPhone Backup to Computer or Cloud
How to Transfer Music from iPad to Computer? Top 3 Ways You Can't Miss













 Download for PC
Download for PC
 Download for Mac
Download for Mac
