
How to Back Up Android Phone - A Step-by-Step Guide in 2023

Your mobile phone is certainly the keeper of your life's events. From the most heart-warming messages from your partner that never cease to brighten you up to that unforgettable recording of your child's first word and even those impressive gaming scores, you have to ensure they are safe. Thus, taking a few minutes to back up all this invaluable data is essential to avoid its loss. No one wants to lose their data, and we know how scary it can be to think about losing data stored on your phone, so we'll share some tips on how to back up Android phone. By doing so, you can keep all of your important data safe and secure.
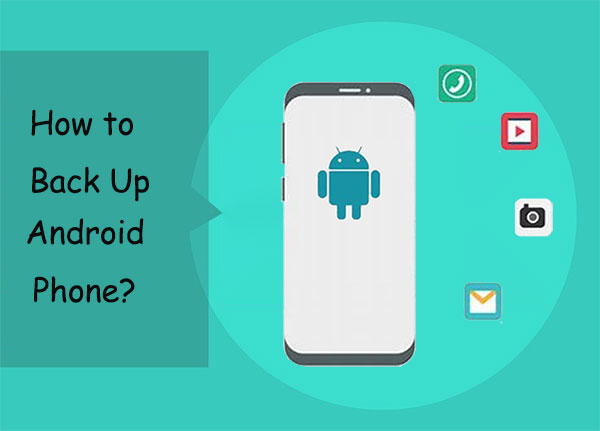
Why Back up Android Phone?
Backing up your Android phone is important for ensuring the safety of your data in case the device is stolen, misplaced or damaged. You may also need to create a backup if your device's memory is running out of space and you want to delete them and remain with only important files in Cloud storage or on your PC or if you want to change your phone.
Nowadays, backing up your Android smartphone and maintaining a data sync does not require technical skill. The process is done automatically and smoothly in the device's background, either with a one-time opt-in the first time you set up the device or with you doing it. In addition, since the process of restoring data is very easy, you won't have to do data transfer manually or reinstall the apps one by one. You only need to sign into your new device using your Google Account credentials.
There are different ways to back up your Android mobile phone to prevent possible data loss, whether via your computer, some third-party apps, or Google. Let's take a look.
If you want a quick way to backup a phone, use Coolmuster Android Backup Manager. This is a wonderful Android Backup & Restore tool that allows you to backup and restore your Android in 1 click. This app is extremely effective and user-friendly. It allows you to back up your Android data effortlessly to your computer with just one click, including apps, documents, videos, music, photos, call logs, messages and contacts. Additionally, it ensures that your restored data remains in its original quality and format.
When it comes to compatibility, this app supports Android 2.0 and later versions. It supports most Android devices, including OPPO, Xiaomi, Motorola, Huawei, Samsung, etc.
Key Features of Android Backup & Restore:
* It lets you back up and restore your Android data on computer with just one click.
* It allows you to back up your apps, books, photos, videos, music, call logs, text messages and contacts.
* You can easily restore Android data from a backup on your PC with just one click.
* It fully supports most Android tablets and phones.
* Supports Mac OS X 10.9, Windows XP/Vista/7/8/10/11 and later.
* User-friendly, green, ad-free, fast transfer, Read-only, etc.
How to backup phone to computer easily using Android Backup & Restore:
01 Download, install and launch the app on the computer. Select the "Android Backup & Restore" option.

02 Connect the device to this computer using your USB cable. Once the connection is successful, the main interface will appear.

03 Select "Backup" and choose the types of files you want. Select the location you want to save your backup files on the computer. Tap "Back Up."

You may like:
Top 3 Ways to Transfer Files from Android to PC Using USB Cable
Android File Transfer - Transfer Android Data to Computer
How to backup my phone? Another simplest way you can use to back up your Android is through Google Drive. Since its launch, it has piqued the heart of many Android users, becoming the most popular way of backing up files. However, it does not support the backup of some files, such as apps, so it won't work if you want to secure your applications.
How do I backup my phone to google? It's very easy to back up data with Google Drive (see how to back up Android photos to cloud). The way to access the backup settings varies with the type of device and the version of your Android OS. Below is the basic procedure of how to backup phone to Google Drive:
Step 1: Open the Google Drive app on your device.
Step 2: Log into your Google Account. Click the "+" icon on the bottom of your screen. From the menu that appears, select "Upload."
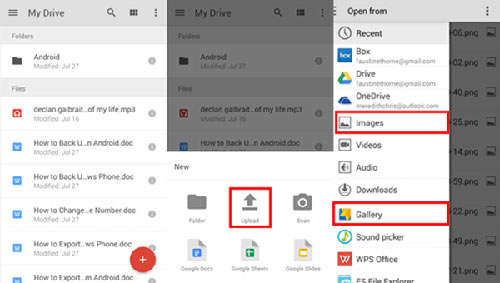
Step 3: Once the process of uploading is completed, visit the Google Drive official website using your PC any time you want to view your backed-up data.
It is worth noting that Google Drive doesn't support music and MMS and has limited free storage space, starting from 15GB. In addition, you can only access your data in the Google backups if it is restored to your phone and your backups expire if the device is not used for fifty-seven days. You may want to consider the Droid Transfer app to make sure you back up all your data on the computer if this appears to be a problem.
See more:
How to Transfer Files from Android to PC over Wi-Fi? [6 Ways]
How to Transfer Files from Android to iPhone [Full Solutions]
If you are looking for an easier way to back up a few files quickly, you can use File Explorer on your windows computer. Unfortunately, this technique only works to copy and access videos, photos and music from your Android device. Droid Transfer is highly recommended if you want to back up your Android contacts, messages and other data types.
Below is the procedure for copying your Android data to your computer via File Explorer:
Step 1: Link your Android device to your PC via your USB cable.
Step 2: Activate the "Transfer files/MTP Mode". If you are using an old version of Android OS, slide your notification bar and drag it down. Then, tap on the computer USB connection notification to get the connection options.
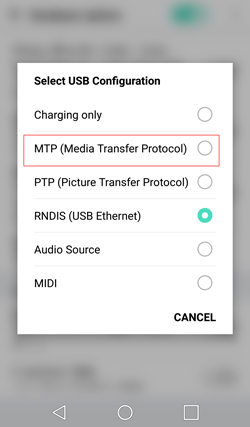
Step 3. Select the Android device in your File Explorer.
Step 4. From there, you can drag and drop or copy-paste your data from your Android to the computer.
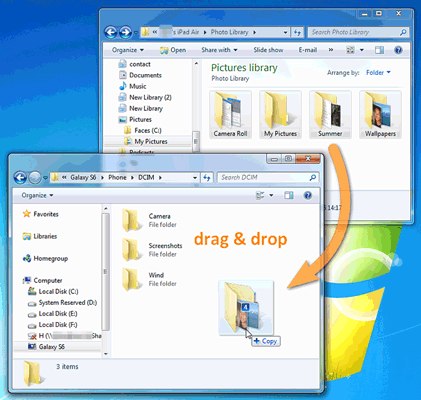
How do I backup my android phone? If you are a Mac user, you can transfer files from your Android device to a Mac computer. But it often requires the use of specialized Android File Transfer software. Here are some simple steps to help you create a secure backup of all the important data on your Mac:
Step 1: Install the app first and link it to the Mac using a USB cable.
Step 2: Open the Android File Transfer app and copy your videos, photos and music from their respective folders. Also, you can drag the files from the Android and drop them onto the Mac.
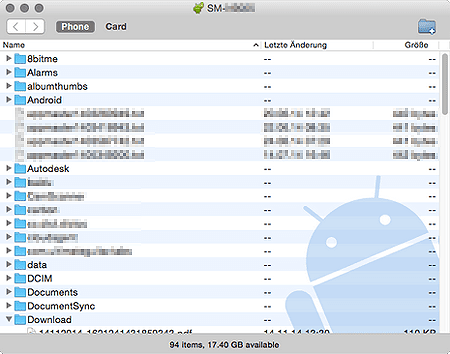
The next time you connect the Android to the Mac, the program will run automatically, making it a convenient solution.
If you are looking for more comprehensive solutions to back up all your data in one go, you need to go for third-party apps.
There are several great applications for your data backup, and among the best ones is Super Backup & Restore. It lets you back up your files including voice calls, calendars, SMS, contacts, apps, and more. You can choose where to save your backups so that you can locate them easily later. Also, you can schedule automatic backup together with backup to Cloud.
Below is the procedure for backing up your Android with Super Backup & Restore:
Step 1: Download and install the Super Backup & Restore software.
Step 2: Choose the path to save your files, for instance, your SD card or internal storage, from where you can transfer them later. Also, you can use Cloud backup on the menu.
Step 3: A list will appear showing categories of items (Apps, Pictures, etc.). Choose individual files you would like to back up.
Step 4: Click on "Backup."
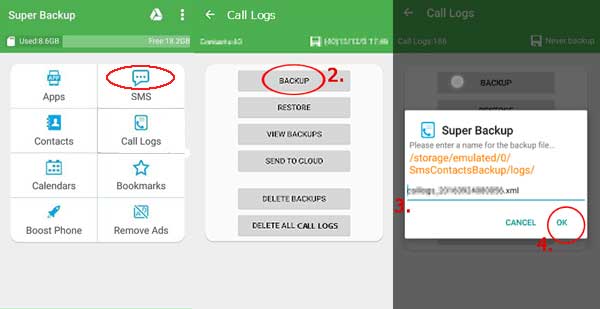
How do I backup my phone? Another great solution you can use is the Samsung Smart Switch but only rely on it partially since there can be errors if you have many files. In addition, Smart Switch only supports Samsung devices.
Step 1: Install and run the Samsung Smart Switch app on your computer and click "Backup."
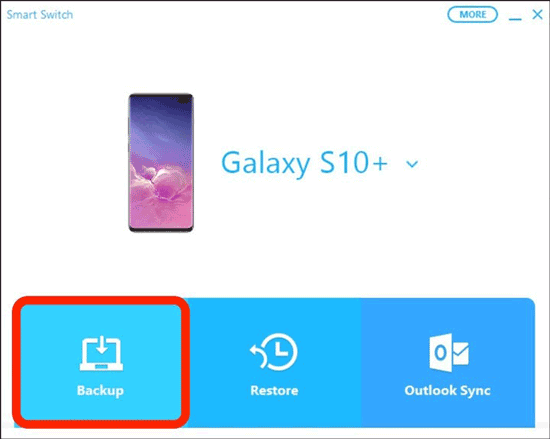
Step 2: Permit the backup process by clicking on "Allow" when asked.
Step 3: The backup process will start.

There is no suitable technique that fits the needs of everyone when it comes to backing up Android devices. Some users opt for cloud-based solutions with an automatic backup to make things effective yet simple. Others prefer to create their backup manually and store it offline for safe keeping. There is no wrong or right way here; both methods may have downsides depending on the qualities you are looking for.
From these six main methods to back up an Android device, you have all of the necessary information to choose a solution that best fits your needs. Amongst these solutions, Coolmuster Android Backup Manager is recommended for optimal security and assurance that all data will be securely backed-up.
Related Articles:
How to Transfer Files from Android to iPad - A Complete Guide
How to Transfer Files from Android to Android Easily & Effectively? (6 Ways)
How to Transfer Files between Android and Flash Drive via OTG?
5 Easy Methods to Transfer Files between Android Devices via Wi-Fi
How to Transfer Files from iPad to Android Phone? (6 Evaluated Methods)
Top-Rated Approaches in Transferring Files from Android to Mac Effectively





