
Fail in ZTE Backup and Restore? 4 Screaming Ways May Help

Most of the time, we back up our important computer files to avoid data loss. With the development of smartphone, our smartphones are not only a media of communication, but also an ideal aid for us to study remotely, make friends, negotiate a deal at work. If you do not back up your ZTE phone, you will never know whether one day you will suffer severe data loss on ZTE in any one way: theft, mobile hardware failure, virus attacks, data loss by misoperation, system update or factory settings. However, how to conduct ZTE backup and restore?
If you have failed many times in ZTE backup and restore, do not lose heart. After you read this article, you will master instantly how to back up ZTE ZMAX Pro and other types, and how to restore backups when you need to use them.

Way 1. How to Conduct ZTE Backup and Restore via Coolmuster Android Assistant
Way 2. How to Conduct ZTE Backup and Restore via Coolmuster Android Backup Manager
Way 3. How to Conduct ZTE Backup and Restore via Coolmuster Lab.Fone for Android
Way 4. How to Back Up ZTE ZMAX Pro using Your Phone
Coolmuster Android Assistant, a ZTE file manager, is the best application to transfer, manage, edit, back up and restore ZTE data. And multiple files are supportable on it: contacts, SMS, call logs, photos, music, videos, documents, eBooks, etc. You can back up and restore overall files on Android in one click or selectively, which fully respects your personal needs. Besides, you can also do many things with it on computer: transfer contacts, SMS, call logs, music, videos, photos, etc. between PC and your phone, add, delete, or edit contacts, send, reply, and view text messages on PC, install and uninstall user apps, import, export or delete ZTE call logs and so on.
Coolmuster Android Assistant is fully compatible with almost all Android phones running Android OS 2.1 and later, including those commonly seen Android brands - HTC, Samsung, Motorola, Sony, ZTE, LG, HUAWEI, Xiaomi, Dell, Google, etc. To be specific, it works perfectly well on all ZTE smartphones, such as ZTE AXON 10 Pro/10s Pro/9 Pro/9/M/7s/7 Max/7, Blade A7/A7s/A2017/A601/A3/A910/A510/20 Smart/V10/V10 vita/V9/V7 Max/ZMAX Pro/S6 LUX/S6/ZTE A2020N2 Pro/A2020 Pro/N600/RACER/RACER II/SKATE/U880/Z990/Avai/BASE lutea, etc.
How to realize ZTE backup and restore?
1. Install and launch Coolmuster Android Assistant on your computer, and enter in Android Assistant module from toolbox.
2. Connect ZTE to computer via a USB cable. Then enable USB debugging and grant permission on ZTE phone as prompted. After successful connection, you will see ZTE's main information on this program.

3. ZTE backup. Click Super Toolkit on the top of this interface > Backup > Select your ZTE device name, check files you want to back up and decide a storage location on your computer > Back Up. Then you will back up selected files from ZTE to computer.

4. ZTE restore. Also click Super Toolkit on the top of this interface > Restore > Choose target device name and tick backup files you want to restore > Restore. Then you will restore ZTE phone backups to new mobile device.

Learn more:
How to Transfer Contacts & SMS From ZTE Phone to Computer [Hands-on Ways]
3 Easy Ways to Remove Swipe Screen to Unlock Samsung Phone
The second best ZTE backup and restore tool is Coolmuster Android Backup Manager. This is an easy-to-use and lightweight software that enables you to effortlessly perform an Android full backup and restore. It also supports a variety of data types, including messages, call logs, photos, music, videos, documents and apps. With the help of Coolmuster Android Backup Manager, you can perform the ZTE backup and restore with USB cable or Wi-Fi. Both modes ensure a safe and smooth transfer, no need to worry about data loss.
Coolmuster Android Backup Manager supports most Android phone brands, including ZTE, Samsung, Huawei, LG, HTC, Sony, Motorola, OPPO and etc. You can download this tool on your PC and give it a try.
How to perform ZTE phone backup and restore?
1. Install Coolmuster Android Backup Manager on your computer, and enter in Android Backup & Restore module from toolbox.
2. Connect your ZTE phone to your PC with a USB cable. Enable USB debugging on your Android and grant permissions according to the prompt on the screen. After your ZTE is detected successfully, you will see the interface like below.

3. Back up ZTE phone. Click the Backup icon and select the file types you want to back up > Choose the location on PC to store your backups > Click the Back Up button to create ZTE backup to PC.

4. Restore ZTE phone. On the main interface of the software, click Restore > Choose the backup record and file types you wish to restore > Click the Restore button to get back the files from PC to ZTE phone.

Another great ZTE backup and restore tool is Coolmuster Lab.Fone for Android, a ZTE file manager for you to recover and back up Android files. With it, you can back up and restore existing and deleted data from your ZTE phone, like contacts, messages, call logs, photos, videos, audios and documents. Different from the above method, you can finish ZTE backup and restore in two steps: First you can recover lost files from ZTE to computer for ZTE backup, then restore to designated ZTE files.
Likewise, this cool ZTE backup and restore application supports a wide range of Android devices with at least Android OS 2.1, like HTC, Samsung, Motorola, Sony, ZTE, LG, HUAWEI, Xiaomi, Dell, Google, etc. That is to say, if your ZTE phone is running Android 4.0 and up, you can use this ZTE file manager to conduct ZTE backup and restore.
How do I back up my ZTE phone?
1. Install and launch Coolmuster Lab.Fone for Android on your computer, and enter in Android Recovery module from toolbox.
2. Connect ZTE phone to computer via a USB cable. Then enable USB debugging and grant permission on ZTE phone as prompted. If your ZTE phone is not rooted, during connection, you need to follow the window hint on computer to root it in order to scan out all data. After successful connection, you can access to all files listed in each file folder on this program.
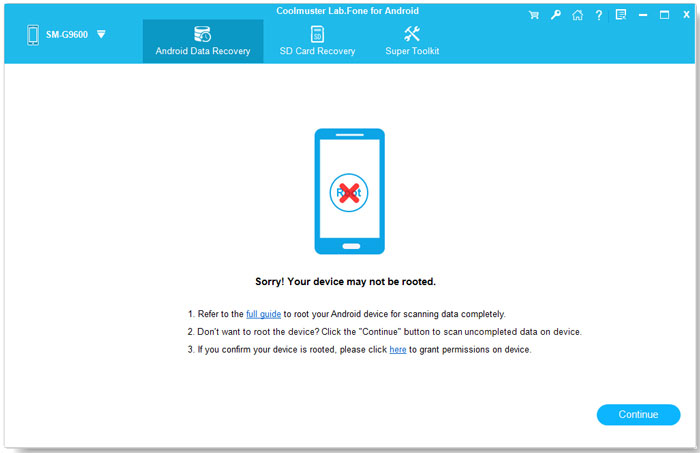
3. ZTE backup. Click a file type from left window, check wanted items from right window, and tap Recover below to begin ZTE phone backup to computer.
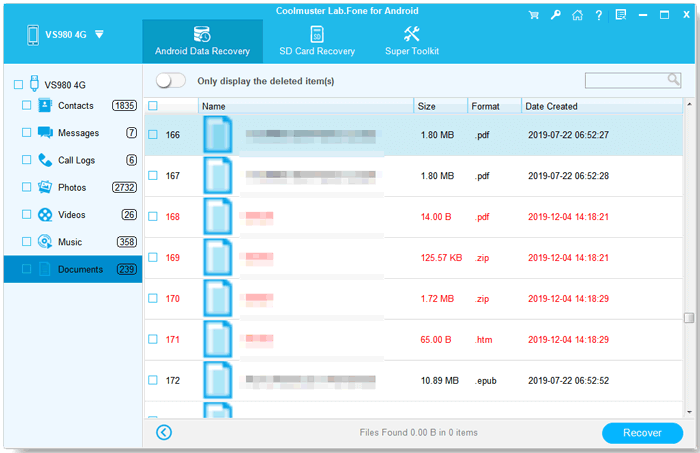
Note: If you use Coolmuster Lab.Fone for Android, you can get back uncovered deleted data with complete details; Besides, this ZTE phone backup tool mainly concentrates on ZTE backup, if you are looking for a backup and restore tool, you can refer to Method 1&2 to conduct ZTE backup and restore.
Can I back up and restore ZTE data with my phone? Of course. Here we will introduce how to use your phone to conduct ZTE backup and restore.
How to back up ZTE ZMAX Pro?
1. Back up applications. On your ZTE phone, tap Apps icon > Settings > Backup & reset > Toggle on Back up my data > Backup account > Google > Sign in Google to back up apps.
2. Back up contacts. Go to ZTE Settings > Accounts > Google (Add an account if not here) > Sign in Google account > Turn on Contacts > Click Menu or three vertical dots > Sync now.
3. Back up media files.
- Back up media files to phone: Tap Apps icon from ZTE home screen > File Manager > Local > Phone > Navigate to media file folder (DCIM is for photos) > Tap it > Select Copy or Move > Paste to your desired location for ZTE backup;
- Back up media files to computer: Insert ZTE to computer via a USB cable > Select Media device (MTP) under Use USB for on ZTE > Open media files you want to back up > Drag and drop to computer.
How to restore ZTE ZMAX Pro?
1. Apps and contacts restore will automatically begin after you sign into Google next time.
2. Restore media files.
- Restore from phone: Tap Apps icon from ZTE home screen > File Manager > Local > SD Card > Navigate to the desired file > Click and hold on it > Copy or Move > Paste to wanted local on your phone;
- Restore from computer: Connect ZTE to computer via a USB cable > Select MTP mode on ZTE phone > Navigate to files you want to restore on computer > Drag and drop from computer to ZTE phone.
How to realize ZTE backup and restore? Well, there are four simple ways to solve this issue. Frankly speaking, I highly recommend Coolmuster Android Assistant and Coolmuster Android Backup Manager, which can conduct ZTE backup and restore easily and quickly. And with Coolmuster Lab.Fone for Android, you can not only back up the existing data but also the deleted ones. Of course, the last way is also good, but it is a little complicated and time-consuming to figure out where your desired files locate. Anyway, you can try whichever way you want.
By the way, if you encounter any problem during use or if you have something to let us know, feel free to leave a comment below.
Related Articles:
How to Create Android Backup to PC? 4 Methods for You
Huawei Backup: How to Back Up & Restore Huawei Phone?
Xiaomi Backup to PC - How to Back Up & Restore Xiaomi to/from PC?
LG Backup and Restore: How to Back Up and Restore LG Phone
How to Back Up and Restore All Android Call Log History? [Must Read]





