Part 1: How to Backup and Restore iPhone without iTunes or iCloud (Recommended)
Part 2: How to Backup and Restore iPhone with iCloud
Part 3: How to Backup and Restore iPhone via iTunes
Part 1: How to Backup and Restore iPhone without iTunes or iCloud (Recommended)
When it comes to backing up and restoring your iOS device, Coolmuster iOS Assistant is the best third-party application to use. Before showing you how this application works, let us look at the main features of the program:
Key Features
· It automatically scans the file on your gadget and shows them on the primary interface.
· It allows you to export all data from iOS devices to iTunes or PC as a backup.
· It backs up various data such as messages, contacts, music, videos, music, photos, books, bookmarks, applications, calendars, and much more.
· It can import bookmarks, contacts, books, calendars, iTunes backups and much more from your computer to the phone.
· Simple steps to import and export files on iDevices.
· It is widely compatible with all generations of iDevices, including the latest iPhone XS Max, iPhone XS, iPhone XR, iPhone X, iPhone 8, iPhone 8 Plus, etc.

Note: To back and restore iPhone with Coolmuster iOS Assistant, please make sure to install the latest iTunes on your computer at first for successful connection.
1.1 How to Backup iPhone to iTunes or Computer with One-Click
· Connect your iDevice to the computer and launch the software. After the program detects your phone, switch to the Super Toolkit section.
· On the main interface, tap on the 'iTunes Backup & Restore' > "Backup" button.
· Select a location to save the new backup files. You can either save them on the default iTunes backup location or any other location in your PC. To save in another location, tap the browse icon and then hit the 'OK' button to begin the backup process.

1.2 How to Restore iPhone from iTunes Backup or Computer with One-Click
· Tap the Super Toolkit option and then click 'iTunes Backup & Restore' button and then click the 'Restore' option on this app.
· From the drop-down menu, select the iDevice to restore iTunes backup from. From here, choose a backup file to restore to your phone. The file can be selected from the list, and then hit the 'OK' button.
· After reading the notes on the popup window, tap the 'OK' button to start restoring iTunes backup to iDevices.

If needed, you can check the simple way to undo restore on iPhone XS Max/XS/XR/X/8/8 Plus, etc. here.
Part 2: How to Backup and Restore iPhone with iCloud
Typically, iCloud offers 5GB free iCloud space for all iDevice users. You can either backup the iPhone to iCloud or restore iPhone from iCloud backup. Here is how to backup and restore iPhone via iCloud.
2.1 How to Backup iPhone to iCloud
Before we begin, it is essential to note that you can either back up your device to iCloud manually or automatically.
2.1.1 Manual Backup to iCloud:
· Connect your phone to a Wi-Fi network.
· Go to Settings, select your name, and then click the 'iCloud' button. If using iOS 10.2 or previous, go to Settings and then scroll down to access 'iCloud'. Tap on that button.
· Click 'iCloud backup'. If using a version that is earlier than iOS 10.2, click 'Backup'. Ensure that the iCloud backup button is turned ON.
· Click the 'Back up Now' button. Make sure that you are connected to the Wi-Fi network until the completion of the process.
· You can confirm whether the backup has finished by going to Settings, your name, iCloud, then iCloud storage, and then manage storage. Here, select your device. For those using iOS 10.2 or earlier, you can confirm by going to Settings, iCloud, storage, manage storage, and then tap on your device. The backup must appear in the details with the backup size and time.

2.1.2 Automatic Backup via iCloud:
· Ensure that iCloud backup is turned ON by going to Settings, [your name], iCloud and then iCloud backup. Those using iOS 10.2 0r earlier can go to Settings, iCloud and then Back up.
· Connect your phone to a power source.
· Connect the iDevice to a Wi-Fi network.
· Ensure that your phone's screen is locked.
· Make sure that you have sufficient space in iCloud for the backup files. Signing in to iCloud guarantees you a free space of 5GB. You can buy much more space from Apple if a need arises.
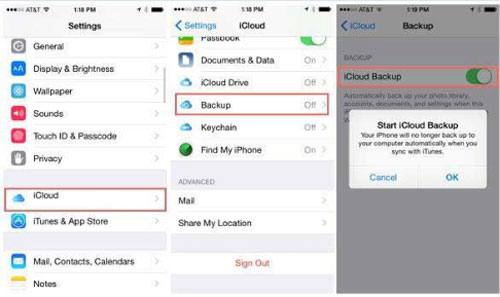
Learn more:
iCloud Backup Taking Forever? 8 Easy Ways Can Fix It
Recover Deleted Photos after Deleting from Recently Deleted Album on iPhone 13/12/11?
2.2 How to Restore iPhone from iCloud Backup
· First, you must delete all contents from your phone before using these steps to restore it from an iCloud backup. Go to Settings, General, Reset, and then tap 'Erase all contents and Settings.'
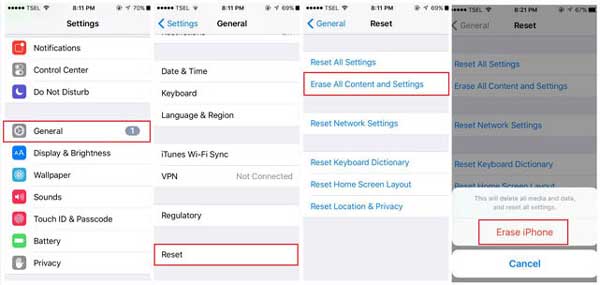
· After deleting contents from your phone, reboot it and follow the onscreen setup popup steps till you get to the 'App & Data screen. Here, tap 'Restore from iCloud Backup.'
· Using your Apple ID, log in to iCloud.
· Select the right back up and begin the transfer.
· Stay connected and wait for the process to complete successfully. Ensure that the Wi-Fi is connected to your device. A disconnection from the Wi-Fi may lead to an incomplete transfer.
· Depending on the size of the backup, the restore process may take a few hours or minutes.
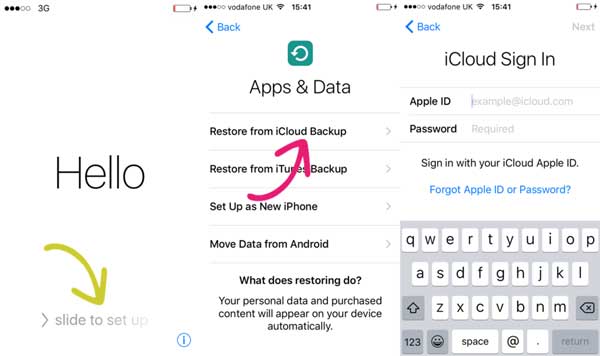
Part 3: How to Backup and Restore iPhone via iTunes
iTunes is Apple's product to assist iOS users to manage data on their phones well. Presently, iOS users can backup and restore iPhone to iTunes. Here is how to backup iPhone to iTunes:
3.1 How to Backup iPhone to iTunes
· Update iTunes to the latest version.
· Launch the program and connect your phone to the PC.
· If a popup window asks for your iPhone's passcode or to trust this PC, follow the onscreen steps to the latter. You can always get help if you forgot the passcode.
· Tap on your iPhone when it appears on iTunes.
· You can either make an encrypted or unencrypted backup. If you want to encrypt the backup, tap on the box labeled 'Encrypt device' and then create an unforgettable passcode. Else, just tap on the 'Back up now' option.
· When the process completes, you can check whether the process completed successfully from the iTunes' Summary screen. Check under the latest backup to find out the date and time.
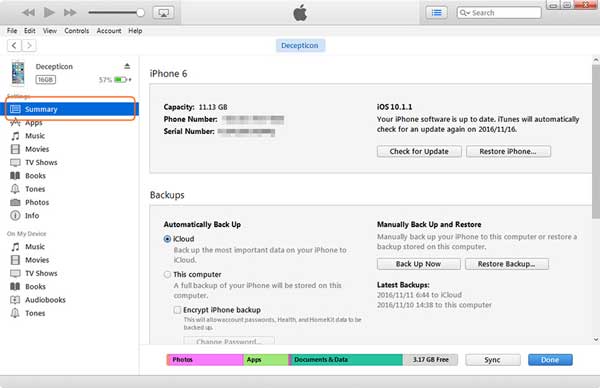
3.2 How to Restore iPhone from iTunes Backup
If you opt to back up your iDevice through iTunes and saving the backups on your PC, you can also restore the phone from your latest iTunes backup. However, you will be required to disable 'Find My iPhone manually'. Afterwards, you can use the iTunes program to restore your phone from a backup. Here is restore iPhone from iTunes backup:
· Connect your iPhone to the PC.
· From your computer, launch iTunes programs.
· On the upper left corner of the iTunes' window, tap on the device icon.
· Tap on the device summary situated on the left side menu.
· Ensure that the box is checked for automatically backing up to your computer. If this isn't the case, you may be forced to employ another method as outlined above.
· Tap the 'Restore' tab.
· After the appearance of the option, choose your iDevice and then click the 'Restore' button.
· If need be, input the passcode to unlock your phone's backups. (this is needed if you had inserted a passcode when backing up the files)
Learn another way to restore iPhone from iTunes backup >>
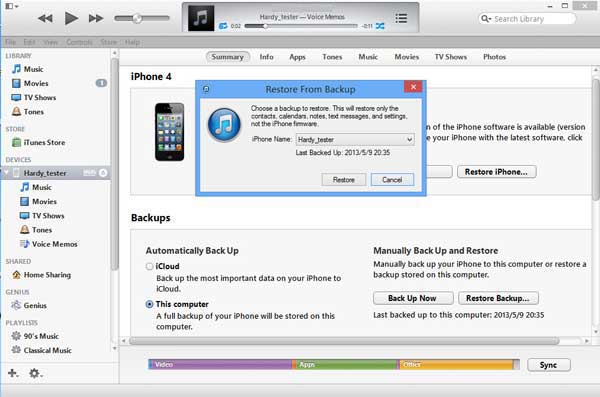
Final Thoughts
The three methods discussed above are all useful when it comes to backing up and restoring your iOS devices. Nevertheless, Coolmuster iOS Assistant is the best among the three as it is compatible with all iPhone models and can import and export files from among your devices with a single click. The app also transfers a wide variety of data.
Related Articles:
A Complete Guide on How to Back Up Music on iPhone
iTunes Backup Restore: Back Up & Restore with/without iTunes
How to Backup Contacts on iPhone XS Max/XR/XS, etc.? (4 Ways)
Top 5 Android Backup and Restore Software
Xiaomi Backup to PC - How to Backup & Restore Xiaomi to/from PC?













 Download for PC
Download for PC
 Download for Mac
Download for Mac
