An iPhone user sent me this email recently. It seems that many people who have updated their iPhones are now facing the same situation. Well, to fix the large storage in iOS 14 issue, you can refer to my tutorial to troubleshoot it right now. And if you are curious about how to back up music on iPhone, you will find 4 reliable solutions in the following part.
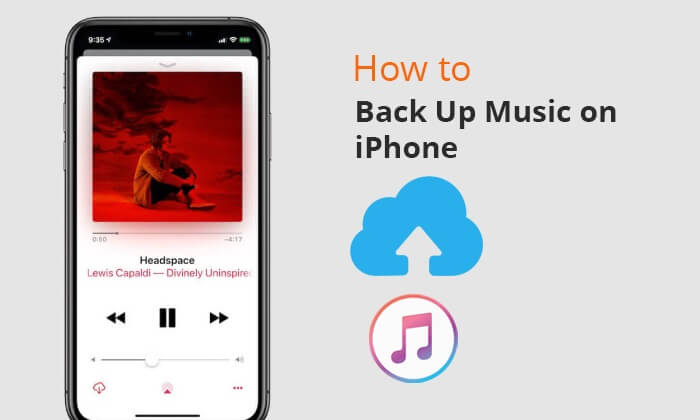
Way 1. How to Back Up Music on iPhone to PC in One Click (All Music)
Way 2. How to Back Up Music to iCloud
Way 3. How to Back Up Music on iPhone to iTunes (Purchased Music Only)
Way 4. How to Back Up Music from iPhone to Google Drive
Way 1. How to Back Up Music on iPhone to PC in One Click (All Music)
Coolmuster iOS Assistant is a professional iDevice manager for you to transfer, manage, back up and restore overall data on iPhone/iPad/iPod on computer. And it supports multiple files, like contacts, messages, photos, videos, music, notes, bookmarks, eBooks, calendars, user apps, etc. You can use it to export files for your iDevice to computer or iTunes as a backup and import the backups to the iDevice anytime you want. Besides, you can also modify, delete or add new data to your iPhone/iPad/iPod on it.
Most strikingly, Coolmuster iOS Assistant works well with all generations of iPhone, iPad and iPod (iOS 14 supported), such as iPhone SE (2nd generation)/11/11 Pro/11 Pro Max/Xs Max/Xs/XR/X/8/8 Plus/7 Plus/7/SE (1st generation)/6S Plus/6S/6/6 Plus/5S/5C/5/4S/4, etc.
Let's see how to back up music from iPhone to PC in one click.
1. Install and launch Coolmuster iOS Assistant on your computer.
2. Connect your iPhone to computer via a USB cable, then tap Trust when a pop-up window appears on your iPhone to trust this computer and click Continue on this program to move on. Once this program detects your device, you will see the main interface as pictured below.

3. Back up music from iPhone to PC in one click. Click Music option from the left panel, tick the music you want to back up from the right panel and tap Export on the top menu. All selected iPhone music will be synced to computer when the progress bar is complete.

Further reading:
If you wish to organize your iPhone music, you may wonder which iPhone Music Manager is the best to use.
Want to fast copy data from an iPhone to another after setup? Here is a detailed guide for your reference.
Way 2. How to Back Up Music to iCloud
iCloud is a cloud storage service launched by Apple Inc., which allows you to back up iOS data and settings to Apple Cloud and access the backup files from any devices. For iPhone music backup, it only stores purchased music from iTunes Store.
Can I put all my music on iCloud?
1. On your iPhone, go to Settings > iCloud.
2. Tap iCloud Backup option to turn it on and hit Back Up Now.

Alternatively, you can also back up music to iCloud, especially the Apple Music, by following these steps:
1. Click iPhone's Settings > Music.
2. Enable iCloud Music Library and hit Keep Music from the pop-up window.
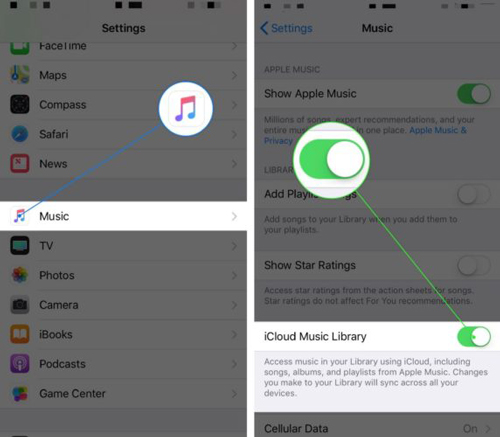
You may like:
7 best iCloud alternatives for backing up iOS data
4 Useful Solutions to Help You Transfer Music from iPod to New Computer
Way 3. How to Back Up Music on iPhone to iTunes (Purchased Music Only)
iTunes is another way for you to back up iPhone music. Using iTunes, you can back up purchased or subscribed music from iPhone to computer conveniently, however, restoring music from iTunes to other devices may erase all content on your target device.
Here is how:
1. Install the latest iTunes on your computer and connect your iPhone to computer via a USB cable. Then iTunes will automatically launch, if not, manually open it.
2. Click your iPhone at the top left corner of the window and select Music from the left sidebar.
3. Check Sync Music > Apply and Sync.
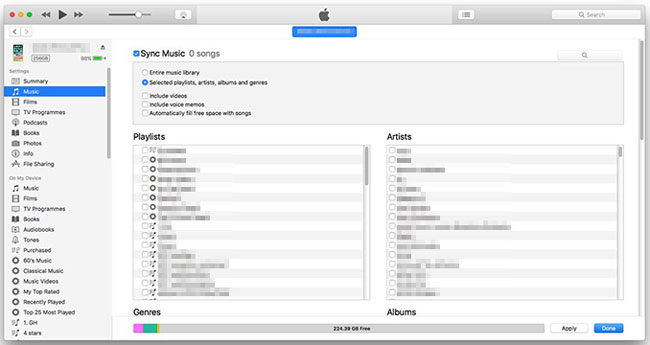
Perhaps you need:
Want to convert a MP3 file to your iPhone ringtone? You can make it easy.
Unlocking iPhone for free is not difficult, and you can also get more professional tools to unlock your iOS device.
Way 4. How to Back Up Music from iPhone to Google Drive
Finally, you can also back up iPhone music to Google Drive. Before you start, the only thing you need to do is to make sure whether there is enough storage on Google Drive. As Google Drive merely offers 15GB of free storage for every user, you will have to pay for expanding more storage when it was used up.
Just follow the 3 simple steps to back up iPhone music to Google Drive:
1. On your iPhone, visit Google Drive official website or install its client app, and sign in with your Google account.
2. Click My Drive from the upper left side, tap My Drive again from the drop-down menu and select either Upload files or Upload folder.
3. Choose the music files you want to upload from your device and hit Upload.

The Bottom Line
Keeping a backup of music files on iPhone frees you from repeated operations and trouble. If you are eager to know how to back up music on iPhone, you can pick one way from this post. If you cannot figure out which way is the most convenient one, I highly recommend you to use Coolmuster iOS Assistant to back up iPhone music to PC for easy reading and using.
Why don't I recommend you to use other ways? Well, iTunes backs up only purchased music and erases the existing data on your target device when restoring. And if you back up iPhone music to iCloud or Google Drive, you have to download music when using. So, backing up music to computer with Coolmuster iOS Assistant is the perfect choice.
If you run into difficulties during operation, feel free to leave a comment below. It's my great honor to help you resolve any problem.
Related Articles:
5 Ways on How to Back Up iPhone to Computer (Latest in 2022)
How to Transfer Music from iPhone to Computer Effectively? (4 Tips)
How to Transfer Music from iPhone to Mac? (Top 4 Ways)
How to Back Up Locked or Disabled iPhone (Best Way in 2021)













 Download for PC
Download for PC
 Download for Mac
Download for Mac
