
How to Back Up iPhone without iTunes? Top 3 Ways for iPhone Backup to Computer or Cloud

Backing up the iPhone is of great importance in life. Whether you switch to the new iPhone 12, update to the latest iOS 14, or fix your iPhone, you will need to back up your device to avoid data loss. Well, when it comes to iPhone backup, iTunes may occur to your mind. However, many people may not want to use iTunes, considering that it will erase all iPhone's existing content. So, you have to find other ways.
This article shows you how to back up iPhone without iTunes step by step. By repeating the simple steps, you will easily finish the backup of your iPhone. Here we go.
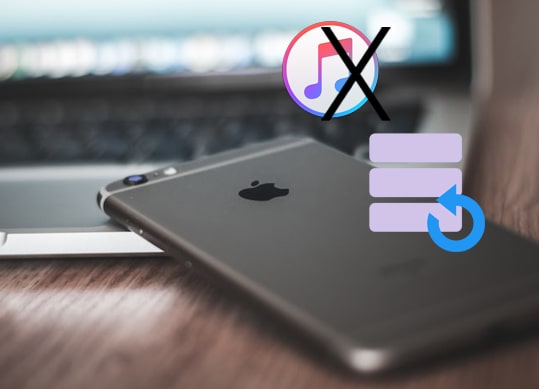
Part 1. How to Back Up iPhone without iTunes on a Computer in One Click Using Coolmuster iOS Assistant (Easy & Safe)
Part 2. How to Back Up iPhone to Computer without iTunes via Finder
Part 3. How to Back Up iPhone without iTunes via iCloud
If you search for an easy and safe way to back up and restore iPhone without iTunes, you are highly recommended to try Coolmuster iOS Assistant. This powerful program allows you to manage the iPhone data on a computer quickly and back up and restore call history, contacts, messages, photos, notes, calendars, Safari, reminders, voice memos from your iPhone without running iTunes.
Key features of Coolmuster iOS Assistant:
* Back up and restore the overall iDevice data on a computer without iTunes in one click.
* Preview the data before you selectively transfer contacts, messages, photos, videos, music, notes, books, etc., from your iPhone/iPad/iPod to your computer.
* Import contacts, bookmarks, calendars, books, iTunes backups, and other files from the computer to your iDevice.
* Widely compatible with all generations of iPhone, iPad, and iPod(iOS 14 supported), such as iPhone 12 Pro Max/12 Pro/12/12 mini/11/11 Pro/11 Pro Max/XS Max/XS/XR/X/8/8 Plus/7 Plus/7/SE/6S Plus/6S/6/6 Plus/5S/5C/5/4S/4, etc.
Here is how to back up and restore iPhone without iTunes.
1. Launch Coolmuster iOS Assistant after installing on your computer and connect your iPhone to the computer via a USB cable.

2. Hit the Trust option on your iPhone if it pops up, and click the Continue option on your computer to move on.

3. Once this program detects your device, you will see your iPhone's information on the home interface. To back up iPhone to PC without iTunes, click the Super Toolkit option on the top menu > tap iTunes Backup & Restore > choose Backup and select the device you to back up from the list > select a location on your computer to save files > hit the OK button to start back up your iPhone.

This is how to back up iPhone on Windows 10/8/7 without iTunes. iOS Assistant also enables you to restore backup iPhone backup in one click. Keep reading to learn how.
Once you have backed up your iPhone to your computer, you can restore backups from the computer to your iPhone with ease.
1. Connect your iPhone to the computer.
2. Click Super Toolkit > select iTunes Backup & Restore > tap the Restore option followed by your device's name > choose a backup file from the list to restore > click OK.

You might need: What Are the Causes of iTunes Error 11 and Possible Solutions?
In macOS Catalina and later versions, iTunes is no longer available for syncing the iPhone or iPad. But you can use Finder to back up iPhones without iTunes. The following steps indicate how to back up iPhones without iTunes on Mac. You can repeat the simple steps to back up your iPhone with Finder.
To back up iPhone to Mac with Finder:
1. Connect your iPhone to a computer with a USB cable and launch Finder after that.
2. Tap Trust on your iPhone if required and input the iPhone password to go further.
3. Once the iPhone name appears on the interface, click your iPhone's name under the Locations section and hit Back Up Now to start backing up iPhone without iTunes.
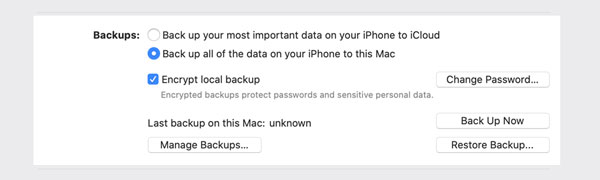
Can't Miss:
How to Transfer Photos from iPhone to Mac
[Solved] How to Transfer Data from One Apple ID to Another Seamlessly?
Besides iTunes, Apple also provides another way for you to back up the iPhone - iCloud. By backing up your iPhone to iCloud, you can access the data from iCloud on any iDevice. If you select this way, your iPhone must run at least iOS 5. Also, note that iCloud offers only 5GB of free storage for every user. Therefore, you may have to pay for more storage if it runs out.
Follow the steps below to back up your iPhone without iTunes:
1. Connect your iPhone with a Wi-Fi network and go to iPhone's Settings > tap your name > select iCloud.
2. Press Backup, toggle iCloud Backup on, and hit Back Up Now.

Notes: If you want to restore photos backup from iCloud, you can click here to learn how to download photos from iCloud to iPhone in 3 steps.
3 ways are offered in this article as to how to back up iPhones without iTunes. As you can see, Finder does not let you read the files unless you restore them to you iPhone, iCloud only provides limited free storage for you to sync iPhone with it, and only Coolmuster iOS Assistant enables you to select, read, back up, and restore the iPhone data safely and easily. So, why don't you give it a try?
If you get into difficulties when trying the above methods, please let us know in the comment. Meanwhile, if you find this article helpful, you can share it with your friends.
Related Articles:
How to Back Up and Restore iPhones with or without iTunes?
How to Back Up iPad to Mac Easily? [Top 4 Ways]
How to Back Up Contacts on iPhone XS Max/XR/XS, etc.? (4 Ways)
How to Back Up iPhone without Passcode [Simple Guide]
5 Ways on How to Back Up iPhone to Computer (Latest in 2022)

 iOS Transfer
iOS Transfer
 How to Back Up iPhone without iTunes? Top 3 Ways for iPhone Backup to Computer or Cloud
How to Back Up iPhone without iTunes? Top 3 Ways for iPhone Backup to Computer or Cloud





