Why do people need to manage apps on Android devices?
- To ensure only useful apps are installed
Thanks to thousands of apps, many people usually go haywire when it comes to installing apps. They end up installing so many apps but only a few are being used. App manager for Android helps to ensure that what remains in the smart device is useful to the user.
- Improve performance of the Android device
Using the additional disk storage, users are able to store more data and information and they have the ability of transferring the information from one device to another with ease. When users manage their apps, they are able to improve the performance of their devices therefore being able to complete different tasks with ease.
If you are looking to manage your Android apps with ease, you can utilize the Coolmuster Android Assistant or Coolmuster Android Assistant for Mac. This is a Windows and Mac OS compatible application that allows the user to fully manage various tasks regarding Android devices such as apps, photos, videos, music, contacts, SMS and documents. This can be done right from the user's PC or Mac with ease. Why say Android Assistant is the best Android App Manager? Well, Android Assistant features with the ability to manage all the applications on your Android device, for example, downloading and installing new apps, uninstalling useless apps and backing up precious apps to computer.
This Android app manager app has been tested and approved to work with different brands such as Samsung, HTC, Sony, Huawei, LG, ZTE and more which are known to manufacture different Android devices. The application is 100% safe and performs read only operations therefore avoiding any damage to your device or your information. Below is how to use Coolmuster Android Assistant to manage your apps on Android phone or tablet.
How to Manage/Install/Delete/Backup Apps on Android Phone/Tablet?
Step 1. Download and install Android App Manager
Download and install the best app manager for Android application - Coolmuster Android Assistant. Start the application by clicking the desktop icon. Then, connect your Android device with the computer via USB cable or Wi-Fi and then Android Assistant will start to detect it. But you need to check whether you have enabled the USB debugging on your Android.

Follow the instructions in this article to learn how to enable USB debugging on Android phone. If you did it before, you can skip to next step.
After you finish the USB debugging, you can go to your device screen to tap the "Allow" option. Then, the parameter information of your device, including phone model, system version and storage space size will be shown in the main interface.

Step 2: Manage apps on your Android device
To manage your apps, click on the App icon from the left menu panel. On the right panel, you will view all apps installed and you can either add, uninstall or export them according to your needs.
- Click the "Install" button to download and install new apps onto your Android device.
- Click the "Export" button to transfer existing apps from your Android device to computer.
- Click the "Uninstall" button to delete useless apps from your Android phone or tablet.
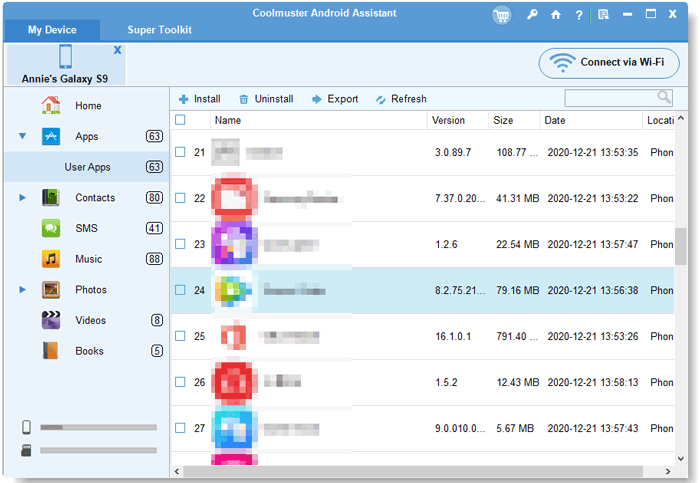
Get this free downloadable App manager for Android tool to take care of your Android device now!
Video Tutorial
Related Articles:












 Download for PC
Download for PC
 Download for Mac
Download for Mac
