Related: Top Reasons Why You Need A Phone Backup
Various Situations Cause Android Data Loss or Damaged
Just like other electronic devices, wrong operations and system errors will damage your Android files and even make them lost. There are various situations can make Android phone/tablet data damaged, lost and corrupted:
* Viruses and malware attack your Android device
* Drop down or water damaged your Android phone or Android tablet
* Corruption in Android operating system
* Reset Android device to factory settings
* Accidentally deleted some important files from the Android device
To prevent your Android data from losing or damaging, it is essential to take some precautionary measures before you face this troublesome situations. Below, we will introduce several different solutions to help you backup your Android to computer.
Solution 1 - Transfer Android Files to Computer with Android Assistant
Solution 2 - Back up Android Data on Computer with Mobile Transfer
Solution 3 - Export Android Data to Computer with Android Data Recovery
Solution 4 - Transfer Files from Android to Computer with A USB Cable
Other Tips to Transfer Files from Android to A Windows PC
Solution 1: Transfer Android Files to Computer with Android Assistant
Keeping a backup of your Android data on computer is regarded as the best and most efficient solution to safeguard your Android files. So whenever you need to transfer Android files to computer, you can pick up the best Android File Transfer tool - Coolmuster Android Assistant or Coolmuster Android Assistant for Mac to help you transfer everything from your Android phone and Android tablet to PC or Mac computer, such as contacts, text messages, photos, videos, music, apps and more. The following guide will show you how to do it easily by using Android Assistant. It is compatible with overall Android devices, such as Samsung, HTC, LG, Sony, Motorola and so forth.
Learn More:
* How to Transfer Android Data via Wifi
* How to Sync Android Phone to iCloud
Step 1. Run the Android File Transfer and connect Android to PC
Use an effective USB cable to link your Android device to your computer (here we set Windows PC as example), launch the Android Assistant after you downloaded and installed it. Then, it will detect the connected Android device automatically and ask you to open USB debugging on the phone if you haven't done it before.

Follow the instructions in the article to learn how to enable USB debugging on Android device. If you did it before, you can skip to next step.
After you finish the USB debugging, you can go to your device screen to tap the "Allow" option. Then, the parameter information of your device, including phone model, system version and storage space size will be shown in the main interface.

Step 2: Transfer files from Android phone/tablet to PC
After enabling the USB debugging on your Android device, the Android file transfer tool will start to scan the device and show all the data on your Android in categories, including Video, Music, Book, Contact, SMS, Call Logs, App, etc. Press the file types. Just open each tab to preview the contained files in details. Mark the files you want to transfer to your computer and click the button of "Export".

1-click backup feature is available: you can also use the new 1-click backup&restore feature of Coolmuster Android Assistant to backup your Android data to computer. What you need to do is just launching the Android Assistant and connect your Android device to the same computer. Choose "Super Toolkit" from the top menu and click "Backup" to start the 1-click backup process. Also, you can click "Restore" to let the program provide you a 1-click restore process.
One-click Backup:

One-click Restore:
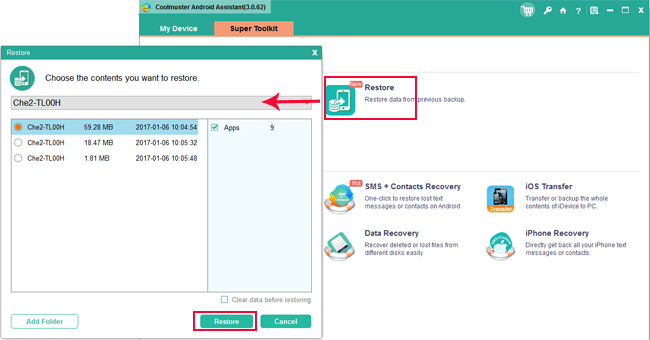
Video Tutorial
Solution 2: Back up Android Data on Computer with Mobile Transfer
Another Coolmuster tool to help you transfer files from Android device to computer is Coolmuster Mobile Transfer or Mobile Transfer for Mac. As its name implies, it is specially designed to transfer data between two mobile phones. But it also features with the function of backing up data from phone to computer. And what's more, it is able to restore the backup files to your other phone with once click. Next, we will show you how to use the Mobile Transfer to backup your Android data on computer. Please note it is also compatible with overall brands of Android phones/tablets:
Step 1. Have the Mobile Transfer set up and double click to open. Connect your Android device to the computer and the program will detect the connected device as soon as the connection is successful.
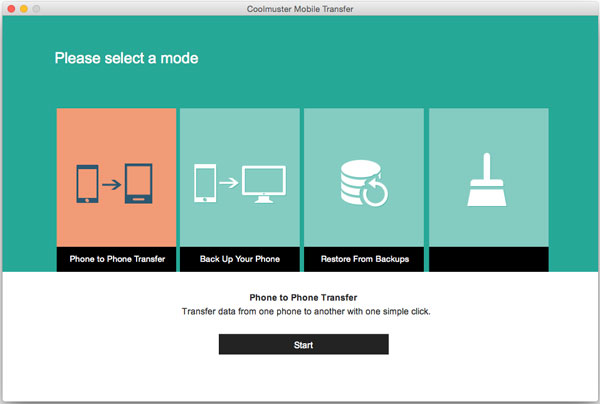
Step 2. Choose "Backup Up Your Phone" option to enter the backup window. All kinds of data will be listed under the name of your phone. Click each file category and all contained files will show up.
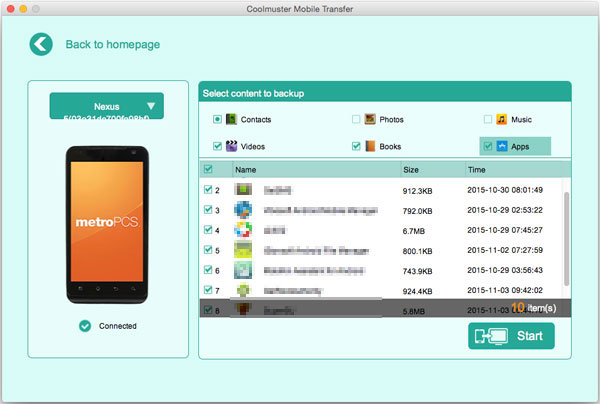
Step 3. Choose all the data you want to transfer to computer and click "Start" button to backup them on your computer.
Solution 3 - Export Android Data to Computer with Android Data Recovery
You think Android Data Recovery is just a data recovery program? You are wrong! It can also help you export the recovered, as well as existing files on your Android phone to computer for backup. Coolmuster Lab.Fone for Android (for all Windows versions) or Coolmuster Lab.Fone for Android (Mac) is one of the best Android data recovery software we want to recommend to you. It is able to recover lost and deleted contacts, SMS, photos, videos, music, call logs and more from Android mobile phone and tablet and export these recovered data and those existing data on your Android phone to computer for future use.
1. Download, install and launch the Coolmuster Lab.Fone for Android;
2. Use a USB cable to connect your Android phone to the computer;
3. All detectable file types are displayed on the left, where you can open each category to view more contained files;
4. The files that are marked as red are lost ones and black color are existing ones. Preview and select the files you want to back up and click the "Recover" button to save them all on your computer.
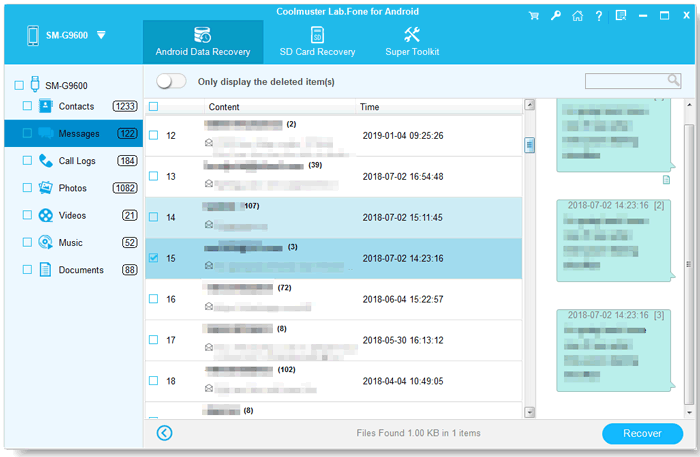
Solution 4: Transfer Files from Android to Computer with A USB Cable
Just have an Android phone, a PC and an original USB cable that shipped with your phone? Those also enables you to transfer files from your Android device to your PC. This method is effective even though it may not as smooth as using an app like above. Follow the steps below to learn how to transfer data from Android to computer by using a USB cable.

Steps: Connect your Android device to your PC with the USB cable, go to your phone's Settings > Tethering & portable hotspot and choose the USB tethering option. Then, turn to your Windows computer, open Windows Explorer and search for your Android device. Now, you can double-click to open your device to find all files and folders in your phone memory, and drag-n-drop them on your computer.
Here, you should note that if it is the first time you connect your Android phone to the computer, Windows will ask you to install the relevant drivers, and this may require some dedicated data-syncing software be installed.
Other Tips to Transfer Files from Android to A Windows PC
Tips 1: Use Bluetooth to Transfer Android Data to PC
Is your PC equipped with Bluetooth? If so, you can send data from Android to Windows PC via Bluetooth, albeit at a very slow speed!
Steps: First enable Bluetooth on your Android phone and your PC, then pair them up. Once the connection is established, select the file you want to transfer in Android phone, then choose the "Share" button and select "Share via Bluetooth". Then, select the paired PC in the list that pops up. Go to your Windows PC, agree to receive the file, then click "Next" to begin the transfer. After the data transfer is complete, you should receive a notification that the file transfer has completed successfully. This data will be saved in the Public folder of your Windows computer.
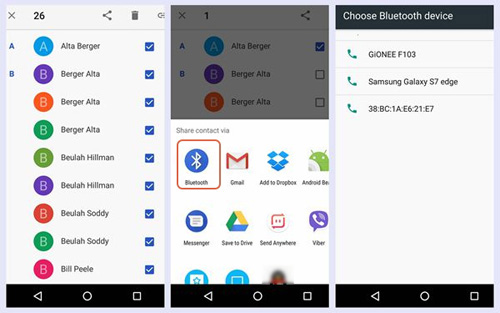
Tips 2: Use WiFi Direct to Transfer Android Files to computer
Android device manufacturers have added WiFi Direct support for some devices. It works like the concept of Bluetooth sending data, but WiFi Direct is much faster.
Steps: After installing WiFi Direct on Android, you will need to download and install the Windows companion application (also supports Linux and Mac OS X), which requires running the Java Runtime Environment. Once the installation is complete, run it, choose to receive and use your PC camera to read the QR code, or enter the key. After completing the above steps, the data transfer will start automatically. WiFi Direct is a bit cumbersome to use and not supported by all Android devices.
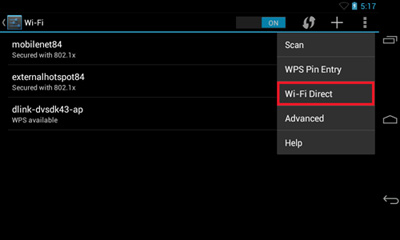
Which is the Best Way to Perform Android File Transfer?
Whether you use USB cable, bluetooth or WiFi Direct, the data transfer process is unstable. For your device and data security considerations, we kindly remind you to use professional desktop software to transfer Android phone data to your computer. Android assistant, I think, is the most convenient and reliable Android file transfer tool.
Related Articles:
Copy SMS from Motorola Phone to Computer












 Download for PC
Download for PC
 Download for Mac
Download for Mac
