
Back Up and Restore Android Data with One Click [Top 3 Ways in 2022]

The following conversation might help you get better understand why we need to back up and restore Android data. Let's check it out:
- "What is the best way to avoid Android data lost?"
- "Back up data on Android phone in advance."
- "And what if I have already lost my important files from Android phone?"
- "Well, restore the phone backup to get them back."
So that's it. And maybe you've also had this problem before: your Android phone asks you whether you to upgrade or reset your phone, otherwise, your Android will run very slowly. It's inconvenient to use a very slow phone to work or communicate with friends. However, the data you store on your Android are extremely important and it's impossible for you to give up your essential data from your Android to upgrade or reset it. How can you upgrade and reset your Android without losing your data on your phone? The best way is also to back up Android data and restore the backup if needed.

In this article, I will tell you the three easiest ways that how to back up and restore Android data safely and quickly with only 1 click.
Part 1: 1-Click to Back Up and Restore Android Data with Coolmuster Android Assistant
Part 2: How to Back Up and Restore Android Files with Coolmuster Android Backup Manager
Part 3: How to Back Up and Restore Android Phone Using Google Account
Using Coolmuster Android Assistant to back up and restore is a wise choice. As a management program, it allows you to back up all data from Android and enables you to restore these backup data to any Android devices safely and quickly with only 1-click. Here are the detail steps for you to back up Android data and restore Android backup with 1-Click.
Tips: This is the Windows version and if you are a Mac user, you should go to Coolmuster Android Assistant for Mac. The work of Mac version is the same with the Windows version. And it works well with all generations of Android phones and tablets, including Samsung Galaxy S20/S20+/S20 Ultra/S10/S10+/S10e, HTC U12+/U11+/U11, Sony Xperia XZ Premium, LG G7/G6+/G6, Xiaomi 10/9/9 SE, etc.
Check the following 2 ways to back up and restore Android data with Coolmuster Android Assistant:
1.1 How to Back Up Android Data with 1 Click
1.2 How to Restore Android Backup with 1 Click
1.3 Video Tutorial on Android Backup and Restore
Step 1: Launch the Program and Connect Your Phone with A USB Cable.
After downloading the program, you need to enable USB debugging on your Android Phone to ensure that your cell phone will be detected by Coolmuster Android Assistant on PC. When your phone is detected successfully, click on the "Super Toolkit" option, and the interface will show like this below.

Step 2: Back Up Your Android Data with 1 click.
Tap the "Backup" button under the "Essentials" section, select the contents that you'd like to back up and choose a location to save the data from your phone. Then click on "Back Up" icon to start the process.

"So how do I restore my Android phone from backup?" After backing up your Android, you can upgrade or reset your phone. When the upgrading and resetting the phone is over, it's time to restore Android backup with 1 click using the Android backup extractor - Coolmuster Android Assistant.
Step 1: Launch the Program and Connect Your Phone with A USB Cable.
Do the same thing as Step 1 of "How to Back Up Android Data with 1 Click", and remember to tap on the "Super Toolkit" option.
Step 2: Restore Your Android Backup with 1-Click.
Choose the "Restore" button under the "Essentials" section, select the backup contents that you'd like to restore. Then click on "Restore" icon to start restoring the files that you selected on your phone.

Learn how to back up and restore data on Android phone via one click using Coolmuster Android Assistant now.
You may like:
How to Back Up Android to Mac? [Top 3 Ways Offered]
LG Backup and Restore: How to Back Up and Restore LG Phone
If you are looking for an easy solution to back up Android to PC, Coolmuster Android Backup Manager is your ideal choice. It is a backup software designed to help Android users back up and restore Android phone in a quick and simple way. It covers a wide range of files, including messages, call logs, photos, music, videos, documents and apps.
Coolmuster Android Backup Manager fully supports most Android phone brands, including Samsung, Huawei, LG, HTC, Sony, Motorola, ZTE, OPPO and etc. Download it on your PC and give it a try:
Here is the simple guide on Android backup and restore via Android Backup Manager:
2.1 How to Conduct Android Backup to PC in One Go
2.2 How to Restore Android Files from PC
Step 1: Run the Software and Connect Android Phone to PC
After installing Coolmuster Android Backup Manager on your computer, connect your Android phone to your PC with a USB cable. Enable USB debugging on your Android according to the prompt on the screen. Once the software detects your phone, you will see the interface like below.

Step 2: Back Up Android Files to PC
Click the "Backup" option and select the contents you want to back up, then choose the location on PC to store your Android backups, after selection, click the "Back Up" button to back up Android data to PC.

After backing up your Android files to PC via Coolmuster Android Backup Manager, let's see how to restore the backup to your Android phone with two simple steps.
Step 1: Run the Software and Connect Android Device to PC.
Launch the software on your PC and then link your device to PC with a USB cord. After your phone is detected, select "Restore" this time.
Step 2: Restore Android backup from PC.
Select the backups and tick off the contents you want to restore, then click the "Restore" button.
Note: For the backups that stored on the customized location on PC, you can click "Add Backup Folder" to add them to the backup list.

Read more:
Top 3 Ways to Make WeChat Backup to PC in 2022
How to Fix Android Touch Screen Not Working - Can't Unlock Issue In Minutes? (15 DIY Tips)
Another simple way to back up and restore Android phone is by using Google Drive and Google Backup. As a user who have Google Account, Google offers you lots of powers that can manage your Android by using Google Account. If you want to back up your Android data, use Google Drive to realize. If you want to restore the backup from your phone, use Google Backup to complete.
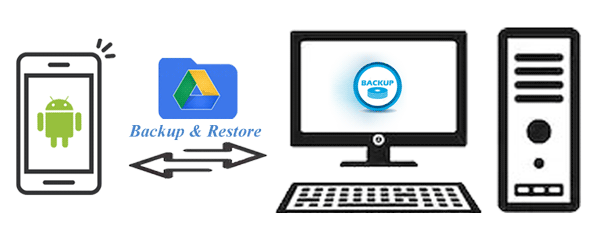
Here are the detail steps for how to back up and restore Android phone with Google Account:
3.1 Back Up Android Phone via Google Drive
3.2 Restore Android Phone from Google Backup
Tip: Before you follow those steps, you must be a Google user who has Google account and have downloaded Google Drive already.
Step 1: Back Up Your Data on Your Android.
Turn on "Settings" on your phone, select "Backup & reset" button and switch on the option of "Back up my data".
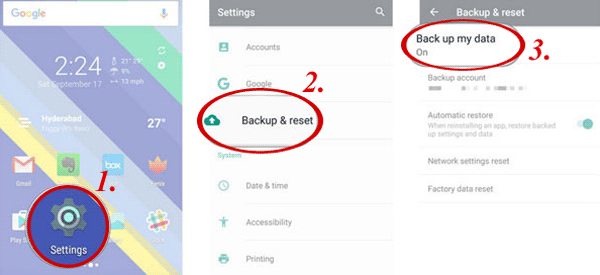
Step 2: Set the "Automatic restore" to Let Google Drive Sync the Data Automatically.
Back to the window of "Backup & reset", find the "Backup account" to make sure that is the Google account. Turn on the "Automatic restore" to let Google Drive sync the data automatically without any hassle.
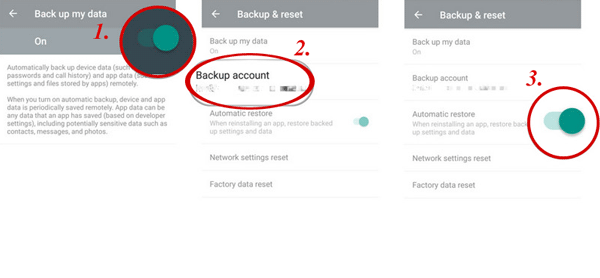
Here, you have backed up your Android successfully already. Go and upgrade or reset your phone when you finish the backup.
After upgrading and resetting your phone, it's time to restore Android phone from Google backup.
Step 1: Log in the Google Account on Your Phone.
Go to the Google Drive and log in the Google account that you have used to backed up your Android data.
Step 2: Restore Your Android Phone.
You will see the data that you backed up which appear on your screen when you enter the Google account. Select the device, that is the model of your Android, to restore the data. Click on the "RESTORE" button to start the process.
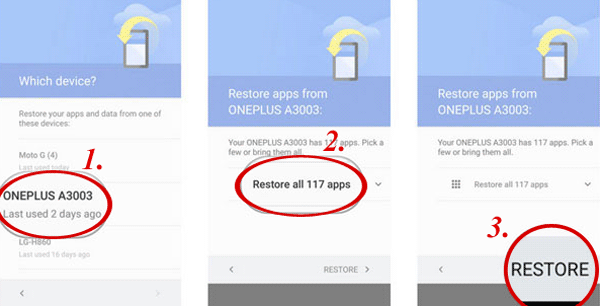
Step 3: Check Out the Data You Restore on Your Phone.
Go to the Google Drive on your Android and turn on "My Drive" to choose the option of "hamburger menu" in the upper left corner. Back to the screen and turn on the "Settings" icon. Find "Manage backup" option and click it. The list of all the apps will show in the screen and these apps are using the backup service.
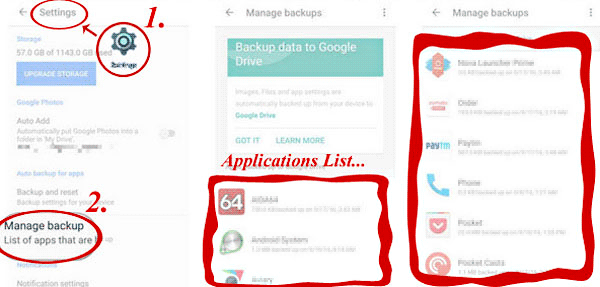
The Bottom Line:
See, Android backup and restore is so easy and simple, right? With Coolmuster Android Backup Manager, Android backup and restore is efficient and simple. As for Coolmuster Android Assistant, it allows you to transfer multiple files between your phone and computer, manage contacts, messages, call logs, as well as application on computer directly.
Go and have a try the free trial version of Coolmuster Android Assistant or Coolmuster Backup Manager. And feel free to leave a comment below if there are any problems during use.
Some Related Articles You May Want to Know:
Asus Backup and Restore - How to Back Up and Restore Asus ZenFone
[Solved] How to Back Up Android Phone before Rooting
4 Ways on How to Back Up & Restore Nexus 5X/6/7
3 Ways to Create Lenovo Mobile Backup to PC





